Jak číst histogram v Affinity Photo
Aplikace Affinity Photo nabízí mnoho způsobů, jak zobrazit informace o barvách a tónech snímků, ale histogram je skvělým začátkem, pokud chcete pochopit, co se děje ve Vašem snímku.
Analýza histogramů je často přehlížena, zejména začínajícími fotografy a editory, ale je nedílnou součástí každého špičkového editačního procesu. Je také jednou z jeho prvních fází! Co to ale histogram je a proč je tak důležité mu porozumět při rozhodování o dalších krocích při úpravách? Pojďme se blíže podívat, o co se jedná.
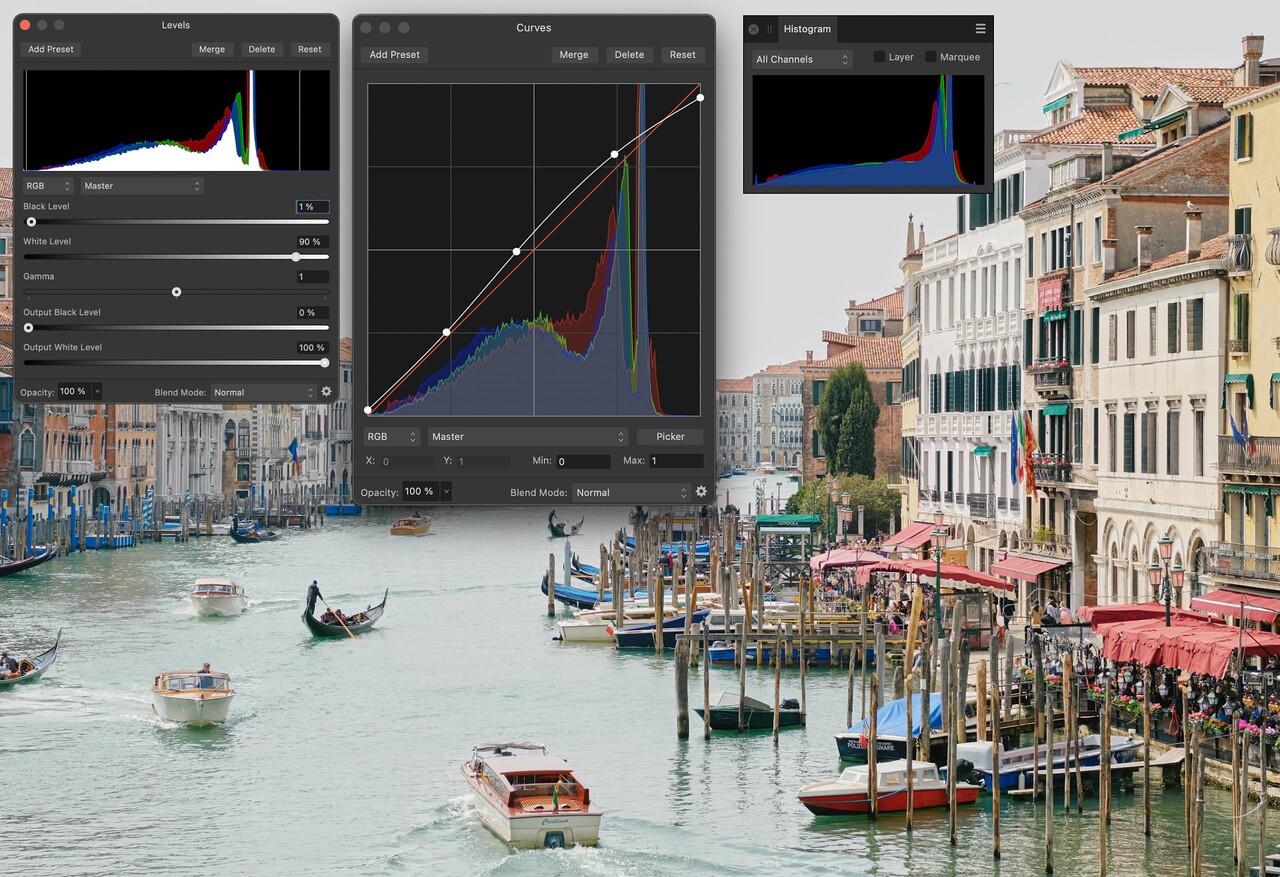
V aplikaci Affinity Photo 2 pro stolní počítače najdete histogram na třech místech: jako panel v pravém horním rohu uživatelského rozhraní (v okně Develop i v okně Photo Persona) a dále v úpravách Úrovně a Křivky. Ve verzi aplikace pro iPad je histogram přítomen v dialogovém okně úpravy Křivky a také na panelu Metadata.
Tip: Pokuste se naučit své oko, aby se po otevření obrázku v aplikaci Affinity Photo 2 (na ploše) vždy nejdříve podívalo do pravého horního rohu uživatelského rozhraní. Analýza jeho informací vám poskytne skvělý výchozí bod pro rozhodování o dalších krocích.
Dobře, ale na co se vlastně dívám?
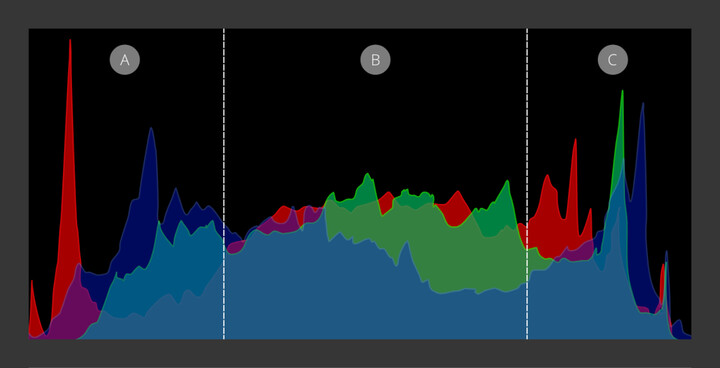
Histogram zobrazuje rozsah informací o tónových a barevných kanálech (RGB) pro daný obrázek. Prozatím zapomeňte na barvy (vrátíme se k nim později) a myslete pouze na světlo: levý okraj histogramu je úplná černá (0), zatímco pravý okraj označuje čistě bílou (1). Oblasti mezi nimi budou naše stíny, střední tóny a světla.
A tak tam, kde vidíte špičku grafu, je oblast, kde je na fotografii více světla. Tam, kde graf klesá, jsou tyto oblasti méně osvětlené.
Tip: Otevřete tři různé fotografie v aplikaci Affinity Photo a analyzujte jejich histogramy. Dokážete zjistit, jak jsou stíny, střední tóny a světlé oblasti na snímcích ovlivněny přítomným světlem a jak ho histogram znázorňuje?
Jak se rozhodnout, co dělat dál?
Pro zodpovězení této otázky je nejlepší nejprve vědět, jakou náladu chcete snímkem sdělit. Podívejme se na několik příkladů, které by mohly rozhodování ovlivnit, a na to, jak vám může pomoci odečet histogramu.
Tmavý a náladový
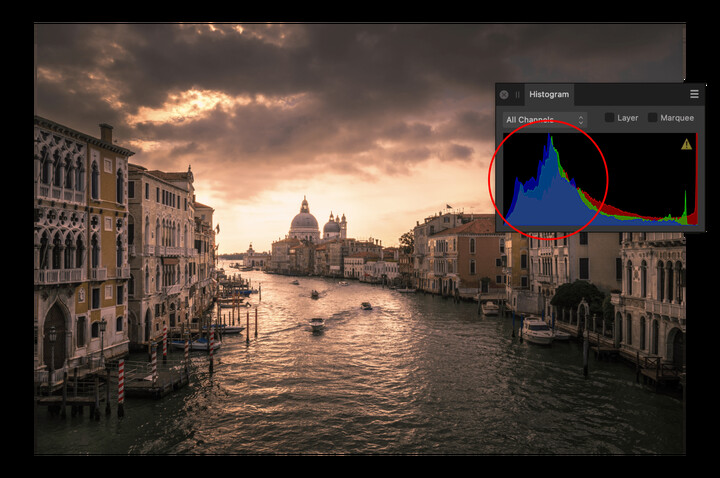
Při pohledu na graf pro výše uvedenou fotografii jasně vidíme, že většina tonálních informací se nachází na levé straně: to je známkou toho, že náš snímek je podexponovaný (jak je vidět) a většina dat se nachází v oblastech stínů. To je zde záměrné a často preferované při práci se snímky typicky pořízenými za soumraku nebo za svítání.
A tak, pokud je to vzhled, o který usilujete, manipulujte s ním pomocí jedné z následujících možností (nebo jejich kombinací):
Posuvník Úroveň černé v úpravě Úrovně
Levá strana grafu v úpravě Křivky
Posuvník úpravy Expozice
Světlý a vzdušný
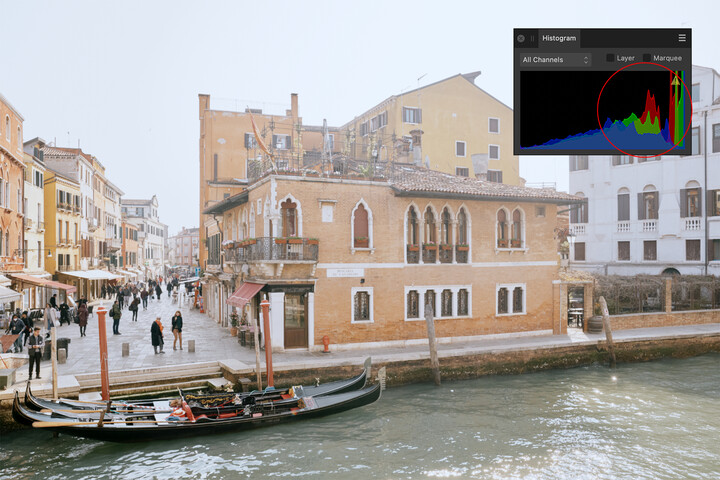
Na rozdíl od předchozího pohledu si všimněte, že měkčí snímky s high - key jsou reprezentovány histogramem posunutým doprava - běžný termín používaný ve fotografii pro tento typ efektu. Je ideální pro scény s dostatkem světla (typicky okolní denní světlo) a tohoto typu úprav lze dosáhnout následujícími manipulacemi:
Posuvníkem Úroveň bílé v úpravě Úrovně
Střední oblast (střední tóny) i pravá strana grafu (světla) v úpravě Křivky.
Posuvník úpravy expozice
Vyvážení bílé a histogram
Jedním z prvních kroků při úpravách digitálních fotografií je ujistit se, že jste nastavili správné vyvážení bílé, protože to ovlivní vaše rozhodování při následných úpravách. Aplikace Affinity Photo umožňuje tuto korekci provést prostřednictvím speciální úpravy v okně Vyvolat i v okně Photo Persona. Většina začínajících fotografů však vyhodnotí účinek úpravy na stránce od oka a vynechá sledování toho, co se děje na histogramu.
Podívejme se, jak vám věnování pozornosti histogramu pomůže nastavit správné vyvážení bílé.
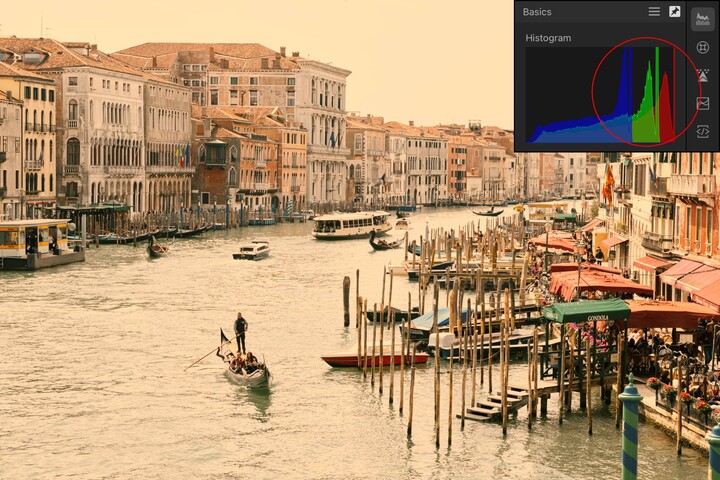
Při pohledu na výše uvedený obrázek vidíme, že je snímek příliš teplý s nepříjemným barevným nádechem - to se často stává, když je ve fotoaparátu nastaveno nesprávné vyvážení bílé, např. Oblačno pro scény s denním světlem. Všimněte si, že barevné kanály histogramu (RGB) jsou rozprostřeny podél grafu. Místo toho bychom chtěli, aby se zarovnaly, tj. aby byly naskládány kolem stejné oblasti (níže).
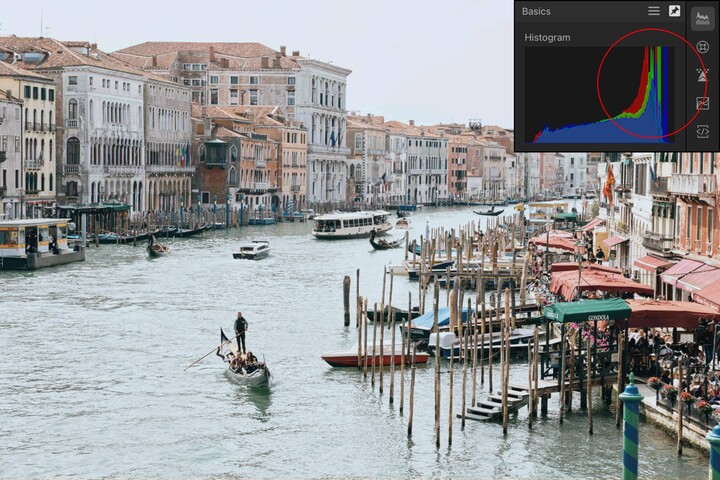
Jednoduše použijte posuvník pro nastavení vyvážení bílé a sledujte, jak se hodnoty v grafu vyrovnávají, když je přetáhnete doleva nebo doprava v závislosti na snímku.
Tip: Nezapomeňte, že (kromě samotné úpravy Vyvážení bílé) můžete barevné kanály upravovat také samostatně pomocí úpravy Křivky. Tam můžete vybrat každý jednotlivý a manipulovat s jeho linií grafu.
A tak s grafem barevných kanálů zarovnaným na histogramu, a tedy správně nastaveným vyvážením bílé, můžete začít s následnými úpravami s vědomím, že vaše scéna byla vhodně připravena.
Bonusový tip
Pokud se vaše zachycené scény ukáží jako přeexponované nebo podexponované a vy přemýšlíte, jak moc byste je při úpravách potřebovali kompenzovat, může vám pomoci histogram. Nehledejte nic jiného než úpravy Úrovně a Křivky, abyste viděli, jak může manipulace s grafy pomoci dosáhnout správné expozice a zlepšit tonální kontrast.
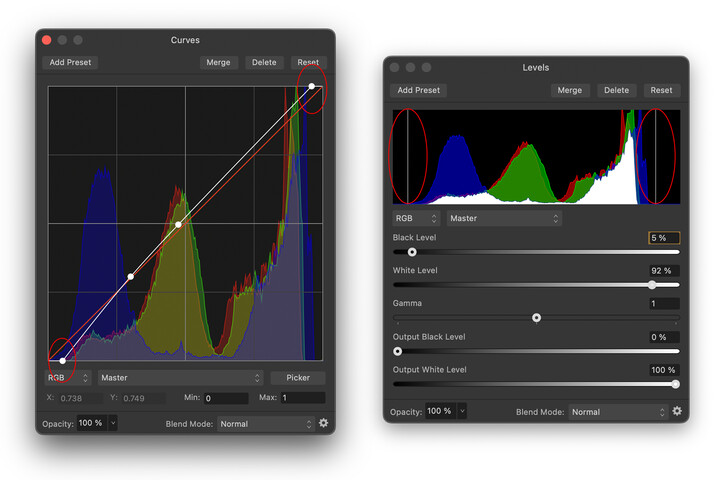
U nástroje Úrovně použijte posuvníky Úroveň černé a Úroveň bílé a sledujte, jak se na histogramu pohybují bílé čáry: snažte se je umístit blízko místa, kde se počáteční data histogramu začínají špičatit. Podobně v grafu nastavení Křivky posuňte levý dolní a pravý horní uzel směrem dovnitř, blíže k datům grafu, a pozorujte změny tonálního kontrastu, abyste dospěli k bodu, se kterým jste spokojeni.
Chcete-li se hlouběji seznámit s tím, jak lze histogram použít při profesionální úpravě barev, podívejte se na video Creative Session fotografa portrétů Ivana Weisse, kde představuje kreativní techniky úpravy barev pomocí aplikace Affinity Photo a nabízí bezplatný obsah, který vám pomůže začít!
zdroj Google, Affinity Photo