Průvodce Affinity Designer 2
Tento Průvodce Affinity Designerem má za cíl, pomoct rychle se zorientovat v tomto zajímavém programu z rodiny Affinity. Designer je tou nejlepší náhradou za drahý, složitý a na výkon počítače náročný Adobe Indesign.
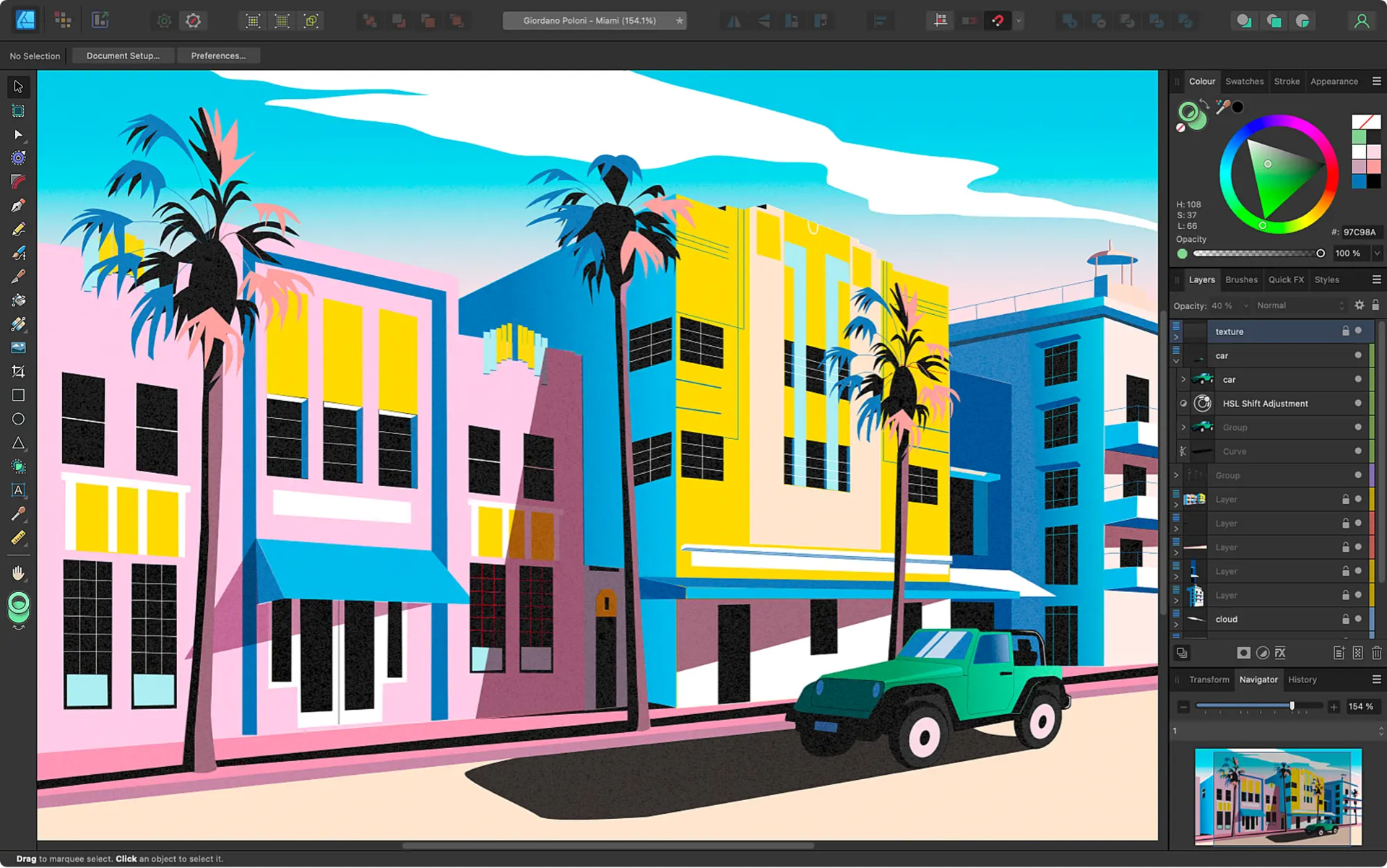
Vytvoření dokumentu
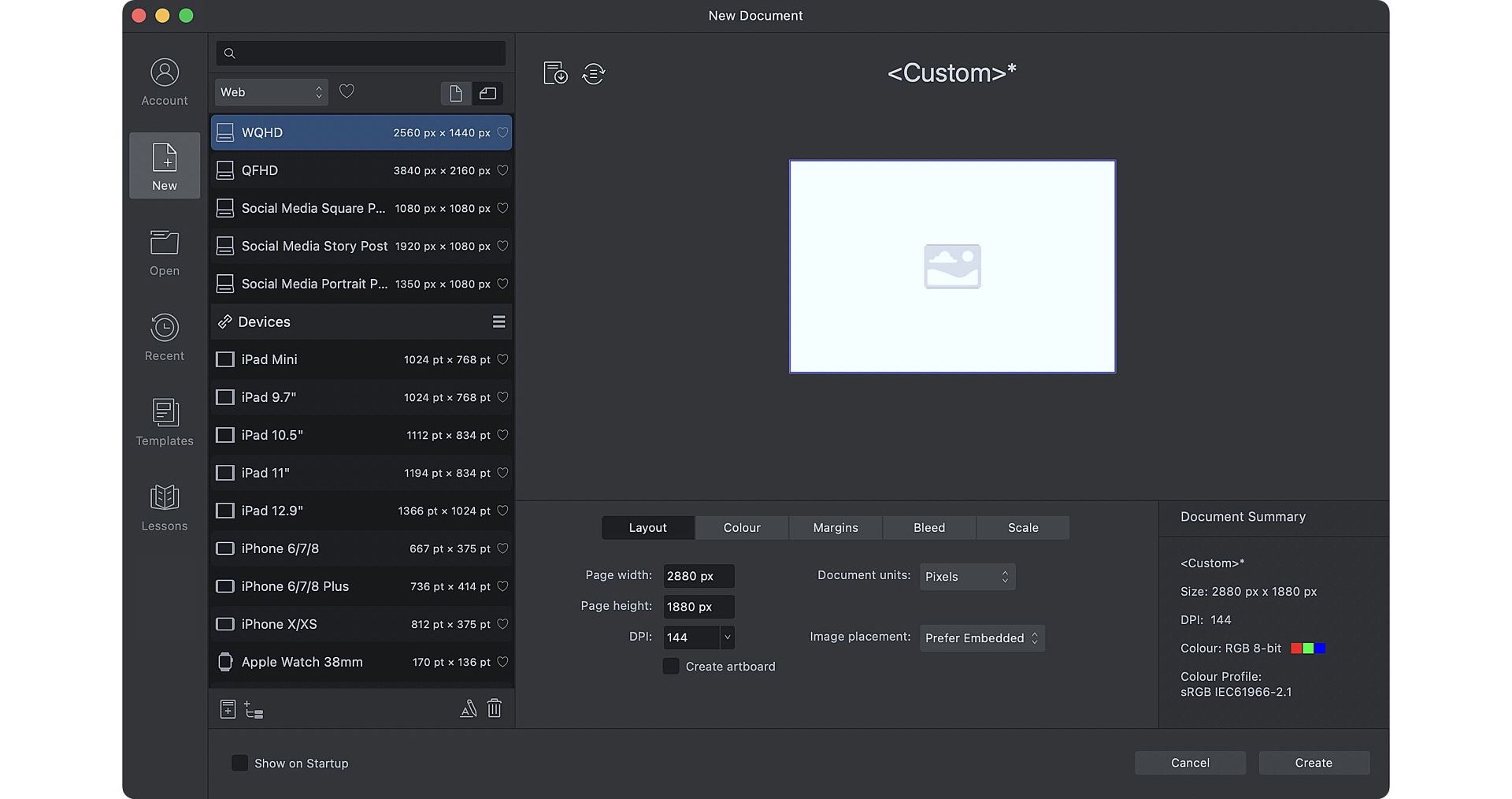
Po spuštění aplikace se zobrazí úvodní dialogové okno, které vám umožní vytvořit dokument z předvolby, v níž se dokument snadno nastaví. Můžete nastavit:
Typ dokumentu (pro tisk, pro tisk, pro fotografie, pro web, pro zařízení, pro architekty).
Velikost a orientaci stránky
Průhlednost stránky (pro webové zdroje PNG)
Nastavení správy barev
Okraje a spadávka pro tisk
Přepínání Person

V levém horním rohu pracovní plochy můžete okamžitě přepínat mezi aplikacemi Designer Persona (vektorový režim) a Pixel Persona (rastrový režim) přímo v aplikaci Affinity Designer.
Persony vymění vaše návrhové disciplíny jedním kliknutím, takže můžete vytvářet ostré vektorové kresby a pak okamžitě začlenit rastrové textury, aniž byste museli přecházet do jiné aplikace, jednoduše přepnutím na jedinečné štětcové nástroje Pixel Persona.
Funkce Export Persona (režim slice mode) nabízí jemnější kontrolu nad exportem díky selektivnímu exportu plátků vytvořených z objektů, skupin nebo vrstev vašeho návrhu, a to najednou a v případě potřeby průběžně podle potřeby. Tuto funkci využijete při návrhu ikon nebo webové grafiky.
Pracovní plocha
Všechny známé a základní nástroje jsou zobrazeny v levé části obrazovky a většina z nich má stejné klávesové zkratky, na jaké jste možná zvyklí.
Nástroje Designer Persona
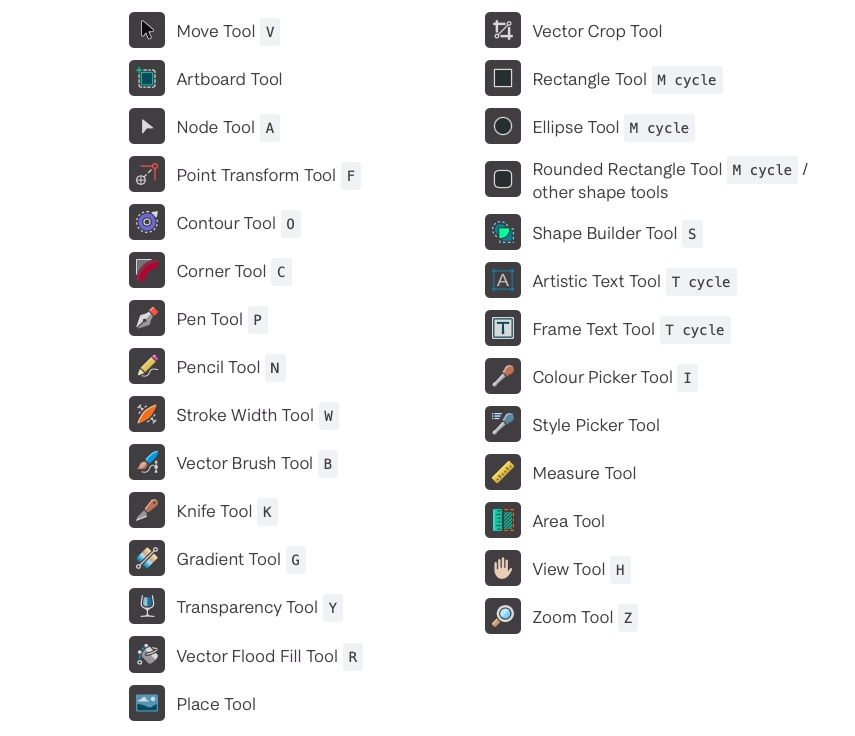
V aplikaci Pixel Persona vám budou nabídnuty především nástroje pro výběr pixelů a štětce.
Některé nástroje jsou ukryty v rozbalovacích oknech; pro jejich rozbalení stačí kliknout a podržet ikonu nástroje, čímž se zobrazí další nástroje.
Stisknutím klávesy s písmenem nástroje jej vyberete. Podržením písmenné klávesy nástroje jej dočasně použijete. Uvolněním klávesy se přepnete zpět na předchozí nástroj.
Tip: Při přepínání mezi nástroji se kontextový panel nástrojů zobrazený přímo nad pracovní plochou změní a nabídne nastavení pouze pro nově aktivní nástroj.
Horní panel nástrojů nabízí běžně používané operace, včetně ovládání výchozích nastavení, režimů zobrazení, transformací, logických operací a uspořádání objektů, jakož i přichycení, zarovnání a přístupu k účtu Affinity.
Panely Studia
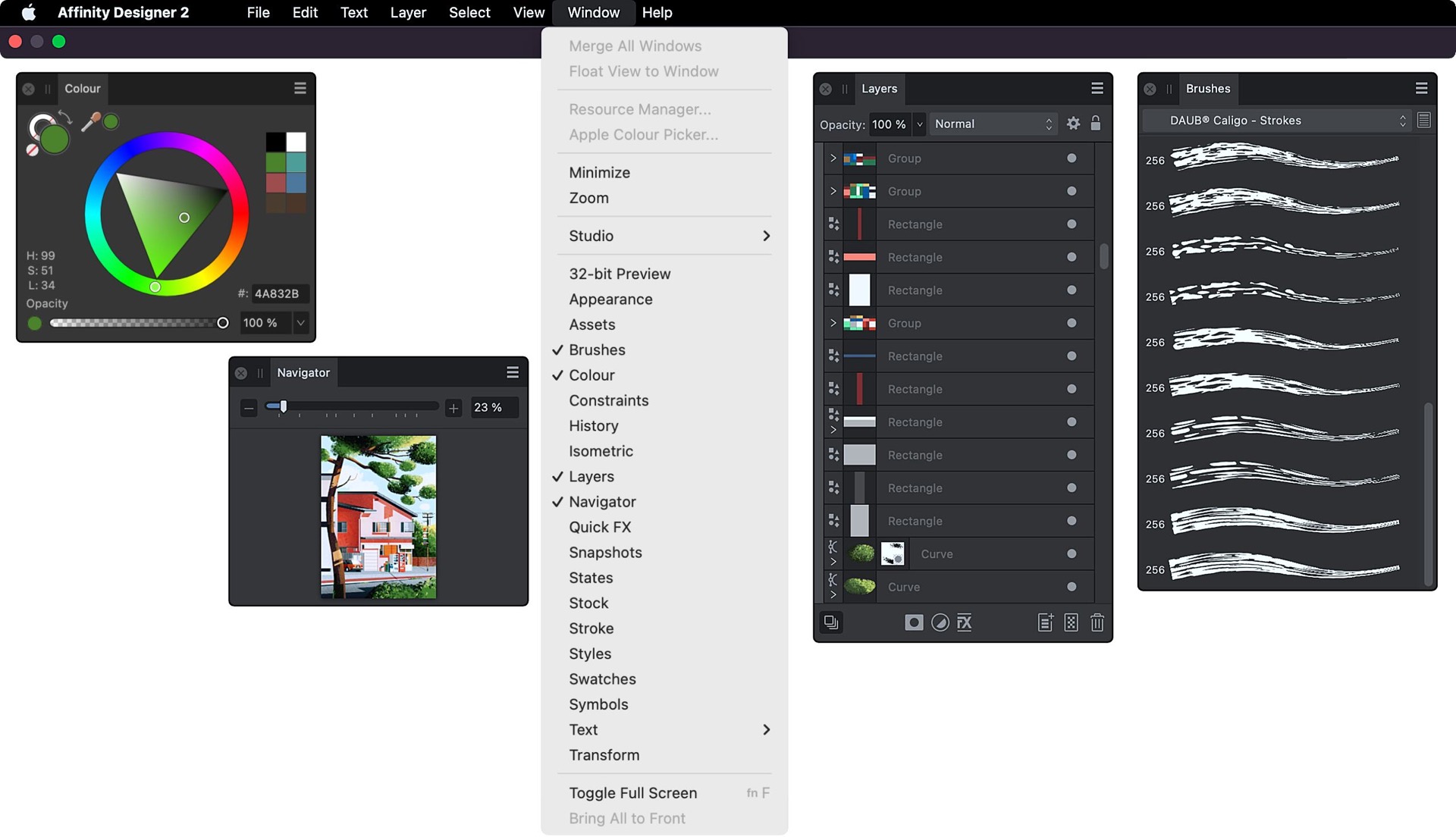
Panely studia podporují nástroje pro návrh, pomáhají spravovat projekt a nabízejí pomůcky pro návrh. Základní sada panelů se ve výchozím nastavení zobrazuje v pravé části pracovní plochy, zatímco nabídka Okno umožňuje zapnout nebo vypnout celou sadu panelů jednotlivě.
Artboards
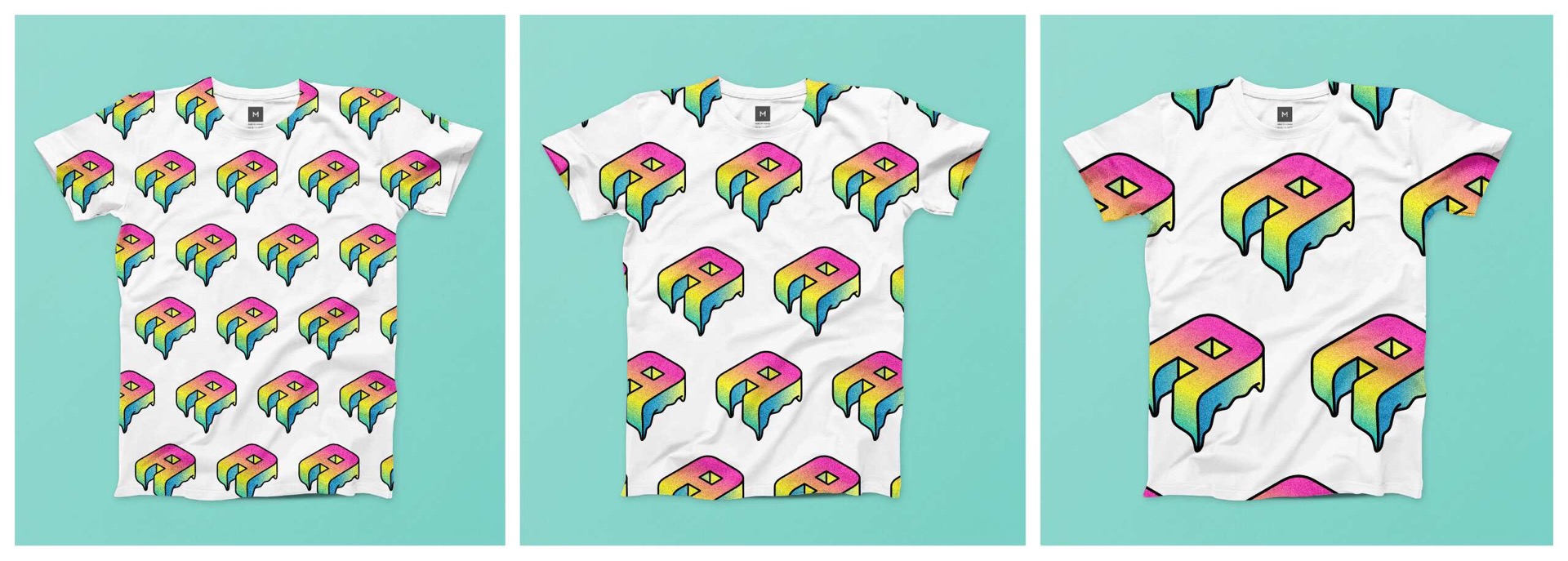
Pokud jste při vytváření dokumentu nezadali dokument založený na artboardech, můžete jej kdykoli převést na artboardy pomocí nástroje Artboard Tool. Nástroj vytváří artboardy na základě předvolby (např. makety zařízení iPad Pro), libovolného vybraného objektu nebo původní velikosti dokumentu.
Protože artboardy jsou nezávislé oblasti návrhu, můžete vytvářet varianty návrhu na více artboardech. Společné prvky návrhu napříč artboardy (např. písmeno A v příkladu trička) lze udržovat v synchronizaci návrhu pomocí funkce Symboly. V podstatě vytvoříte symbol založený na jednom prvku návrhu pomocí panelu Symboly a poté tento symbol duplikujete na ostatní tabule - změny v libovolné instanci symbolu se pak replikují do všech ostatních symbolizovaných instancí.
Nástroj pero/uzel pro kreslení/úpravy křivek

Nástroj Pero umožňuje vykreslit křivku spojením jednotlivě umístěných bodů, tzv. uzlů. Tyto uzly umožňují různými způsoby měnit tvar nakreslené křivky, včetně uzavření křivky a vytvoření nepravidelného tvaru.
Po výběru nástroje Pero můžete nastavit způsob vykreslení křivky výběrem hladkého (Bézierova), inteligentního, polygonového nebo přímkového režimu na kontextovém panelu nástrojů.
Jakmile nakreslíte tvar nebo křivku, můžete ji upravit podržením klávesy ⌘ (Ctrl) nebo přeskočením na nástroj Uzel a následným posunutím vybraného uzlu nebo jeho řídicích úchytů mimo křivku vycházejících z uzlu.
Klepnutím na křivku můžete přidat nový uzel, přetažením na úsečku křivky mezi uzly a převedením uzlu na ostrý (cusp), hladký nebo inteligentní můžete křivku různými způsoby přetvořit.
Affinity Designer umožňuje poměrně komplexní úpravu uzlů a umožňuje vybrat více uzlů najednou pro snadnou úpravu. K dispozici je také přichytávání uzlů, pokročilé možnosti zarovnání a hloubkové ovládání poloměru rohu/typu rohu.
Nástroj Tužka
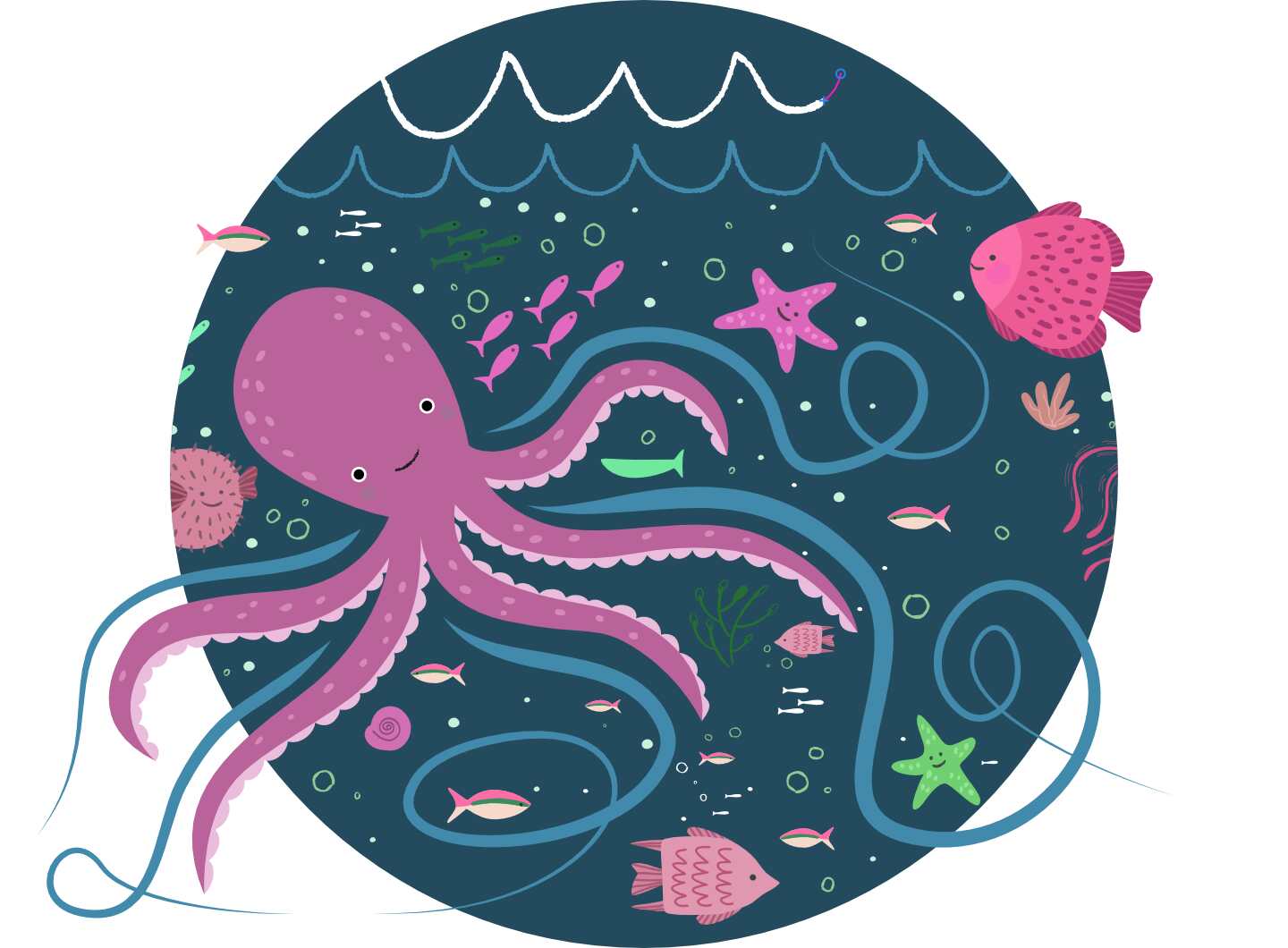
Tento nástroj umožňuje vytvářet volné kresby, které působí přirozeně jako tahy skutečné tužky. Volitelná funkce Stabilizátor vyhlazuje tahy a vytváří vizuálně přitažlivé křivky a víry, které mohou zůstat otevřené nebo se mohou automaticky uzavřít.
Nástroje pro tvorbu tvarů

Affinity Designer má k dispozici širokou škálu nástrojů Tvar. Stisknutím klávesy M na klávesnici okamžitě projdete nástroji Obdélník, Elipsa nebo Zaoblený obdélník, zatímco kliknutím na malou šedou šipku vedle nástroje Zaoblený obdélník se zobrazí dlouhý seznam alternativních tvarů.
Mezi tyto další tvary patří například nástroje Slza (na obrázku), Dvojitá hvězda, Ozubené kolo, Oblak, Srdce a Kobliha.
Důležité je, že jakýkoli tvar přidaný na stránku lze dále přetvářet do nesčetných variant tvarů - stačí přetáhnout červenou rukojeť (rukojeti) a experimentovat.
Booleovské operace
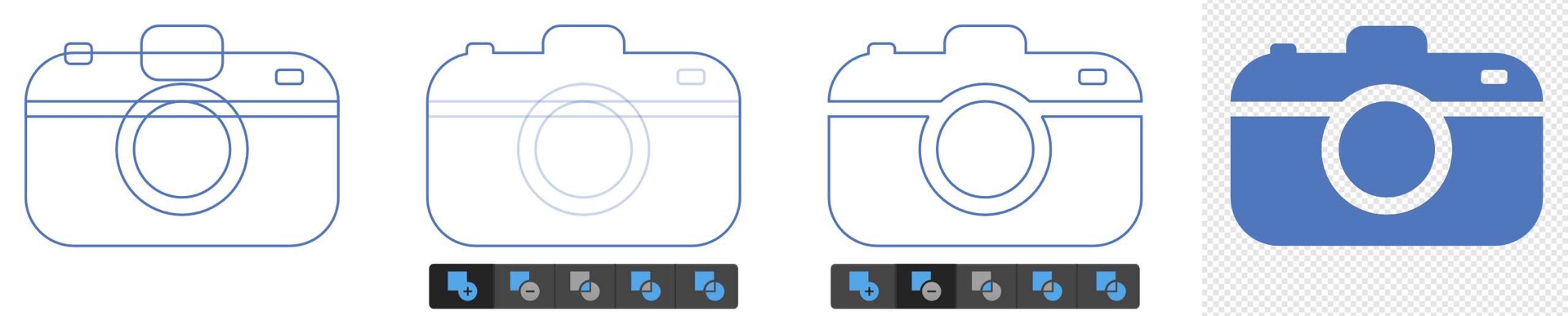
Booleans jsou destruktivní operace, které vám pomohou vytvořit z jednoduchých tvarů složité tvary, jejichž vytvoření by jinak bylo obtížné nebo časově náročné. Operace Sčítání, Odečítání, Průnik, Xor a Dělení jsou dostupné z horního panelu nástrojů.
Složeniny provádějí tytéž booleovské operace, ale nedestruktivním způsobem, tj. tvary, které byly spojeny (např. sečteny), lze stále transformovat samostatně pouhým stisknutím klávesy Alt při použití zvolené operace z panelu nástrojů.
Tvorba tvarů
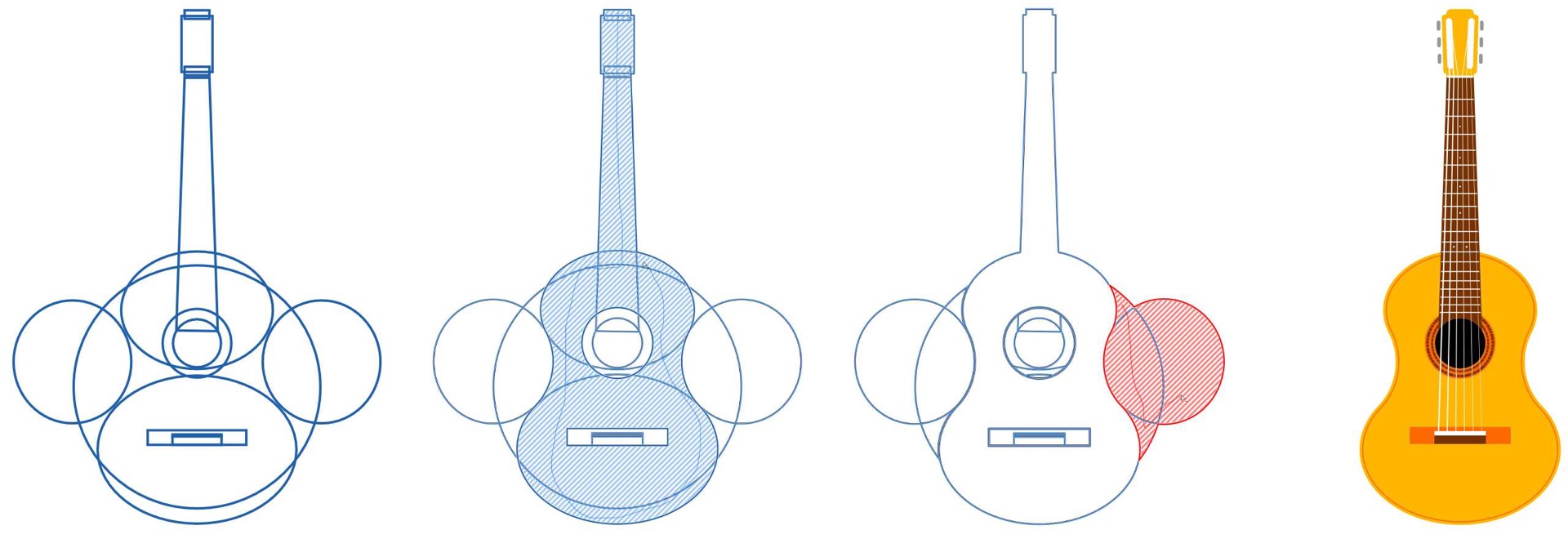
Nástroj Shape Builder umožňuje skládat jednoduché tvary dohromady a vytvářet složitější "kombinované" tvary. Můžete také odstraňovat oblasti.
Řezání čar a tvarů

Na rozdíl od vytváření tvarů můžete objekty rozřezat na fragmenty pomocí nástroje Nůž. Nakreslením řezu nožem přes libovolné vybrané prvky můžete měnit polohu, transformovat, měnit tvar, přebarvovat nebo odstraňovat výsledné fragmenty. Možné je úplné, částečné nebo vnitřní rozdělení, a dokonce i nůžkové řezy kliknutím na otevřené křivky.
Volitelná stabilizace tahů vytváří hladké řezy tvarů a textu.
Vektorová deformace
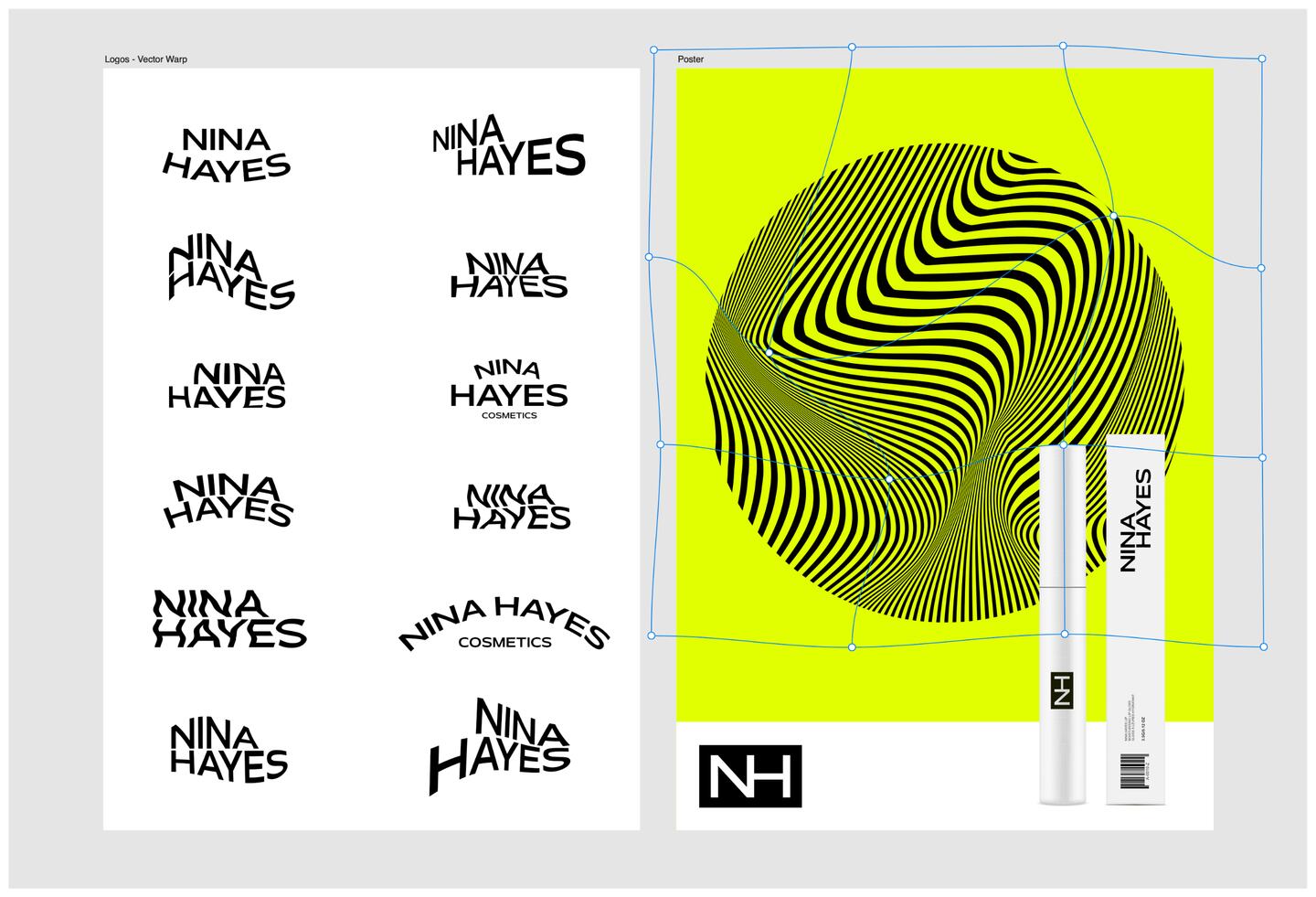
Panel Vrstvy nabízí funkci Vektorová deformace, která nedestruktivně deformuje tvary i umělecký text pomocí předvoleb kvadratury, perspektivy, ohybu nebo oblouku. Předvolba sítě také nabízí neomezené možnosti deformace pomocí přizpůsobitelné mřížky sítě, do které přidáváte uzly (uzly), které fungují jako body deformace.
Izometrické výkresy

Kreslení pomocí paralelně perspektivních mřížek (izometrických/ axonometrických) vám pomůže vytvářet návrhy pro návrh uživatelského rozhraní/her, digitální designové modely a makety. Pomocí izometrického panelu kreslíte objekty přímo na přední, boční a horní rovinu mřížky, které se transformují tak, aby odpovídaly aktivní rovině - to vše na tomto jediném panelu.
Textové nástroje
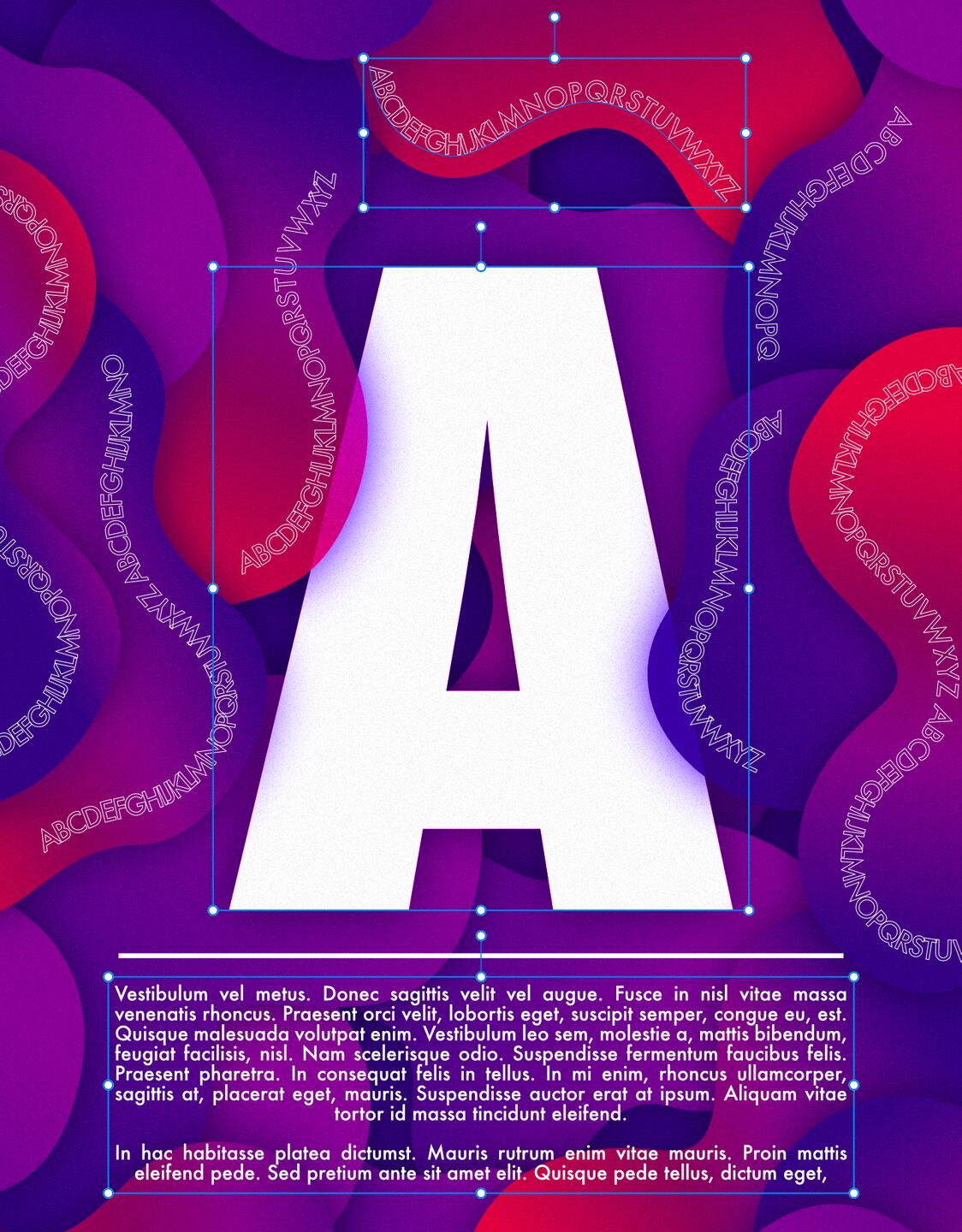
Lze vytvořit tři typy textu - umělecký text, text cesty a text rámečku.
Nástroj pro umělecký text - tažením kurzoru nástroje můžete měnit měřítko textu a okamžitě ovládat jeho velikost.
Text cesty - při aktivním nástroji Umělecký text kliknutím na obrys nebo křivku tvaru a psaním se vytvoří text cesty, který se přizpůsobí cestě.
Nástroj Rámečkový text - nástroj vytvoří snadno umístitelný rámeček obsahující delší pasáže textu, které budou plynout bez měřítka, ačkoli jako volitelný doplněk můžete stále měnit velikost textu.
Pro jakýkoli typ textu použijte kontextový panel nástrojů pro výběr písma a zobrazte náhled vybraného písma.
Nástroje štětce
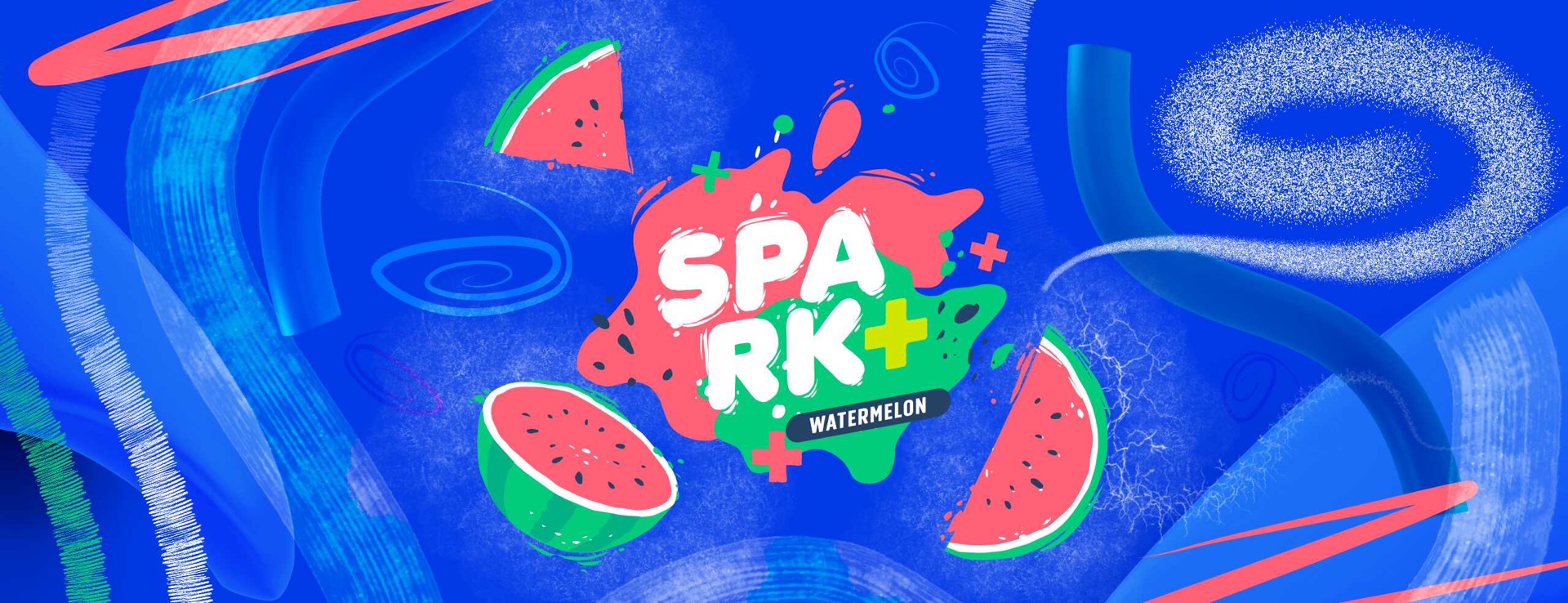
Nástroj Designer Persona Vector Brush Tool vytváří upravitelné vektorové tahy štětcem, zatímco přepnutím na Pixel Persona získáte přístup k nástrojům Paint Brush a Pixel Brush pro malování rastrového obsahu.
Nastavení barvy, šířky, krytí a prolnutí tahu lze provést z kontextového panelu nástrojů nad pracovní plochou; pro krásně hladké tahy lze také zapnout stabilizaci tahu. Samotné štětce lze upravovat na panelu Štětce.
Pro libovolný nástroj štětce můžete při použití grafického tabletu buď použít tahy štětce citlivé na tlak ve výchozím nastavení, nebo vytvořit zakřivený graf Tlak na panelu Tahy.
Vrstvy a oříznutí vrstev
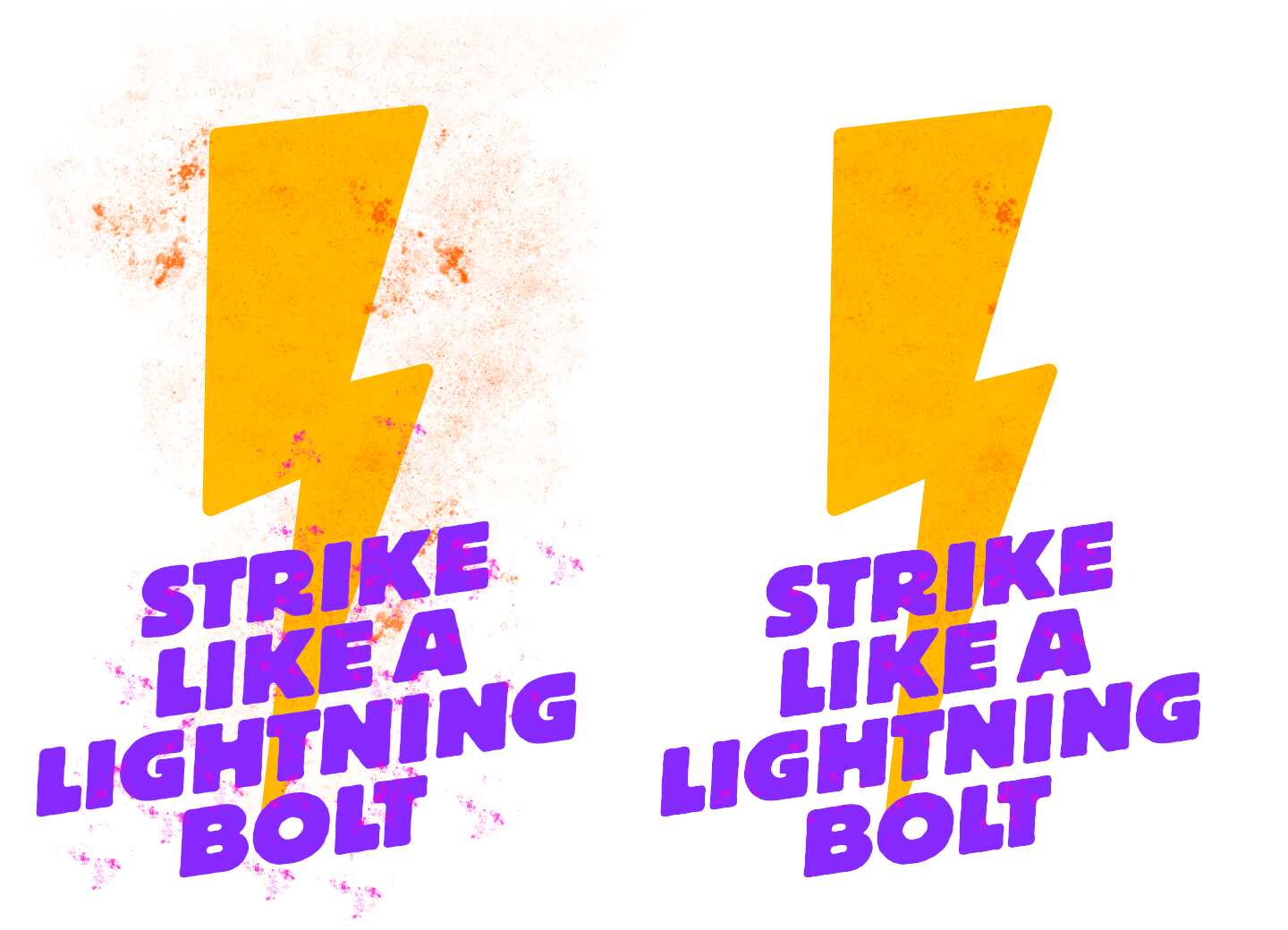
Chování a koncepce vrstev jsou většinou stejné jako v jakékoli aplikaci pro grafický design. Položky, které se objevují blíže k horní části panelu vrstev, jsou více v popředí, zatímco položky blíže ke spodní části zásobníku vrstev jsou více v pozadí.
Jedním z klíčových rozdílů je způsob použití oříznutí. Oříznutí umístí objekt dovnitř jiného objektu - cesta rodičovského objektu se stane novými hranicemi pro podřízený objekt. Veškeré oblasti podřízeného objektu, které leží mimo cestu rodičovského objektu, se skryjí. Chcete-li objekt připnout, přetáhněte vrstvu na název vrstvy jiné vrstvy.
Oblíbenou technikou oříznutí pro stínování a přidání hloubky je malování rastrových textur, které se automaticky oříznou pouze v rámci cílového objektu, např. blesku. Jednoduše se přepněte do Pixel Persona a malujte nástrojem Malířský štětec přes vybraný objekt. Případně použijte režim prolnutí Vymazat, aby se prolnul s podkladovým designem.
Dalším skvělým příkladem může být připnutí obrázku nebo vektorového návrhu v rámci uměleckého textu přetažením a uvolněním vrstvy obrázku nebo návrhu přes vrstvu textu na panelu Vrstvy.
Umístění dokumentů a obrázků
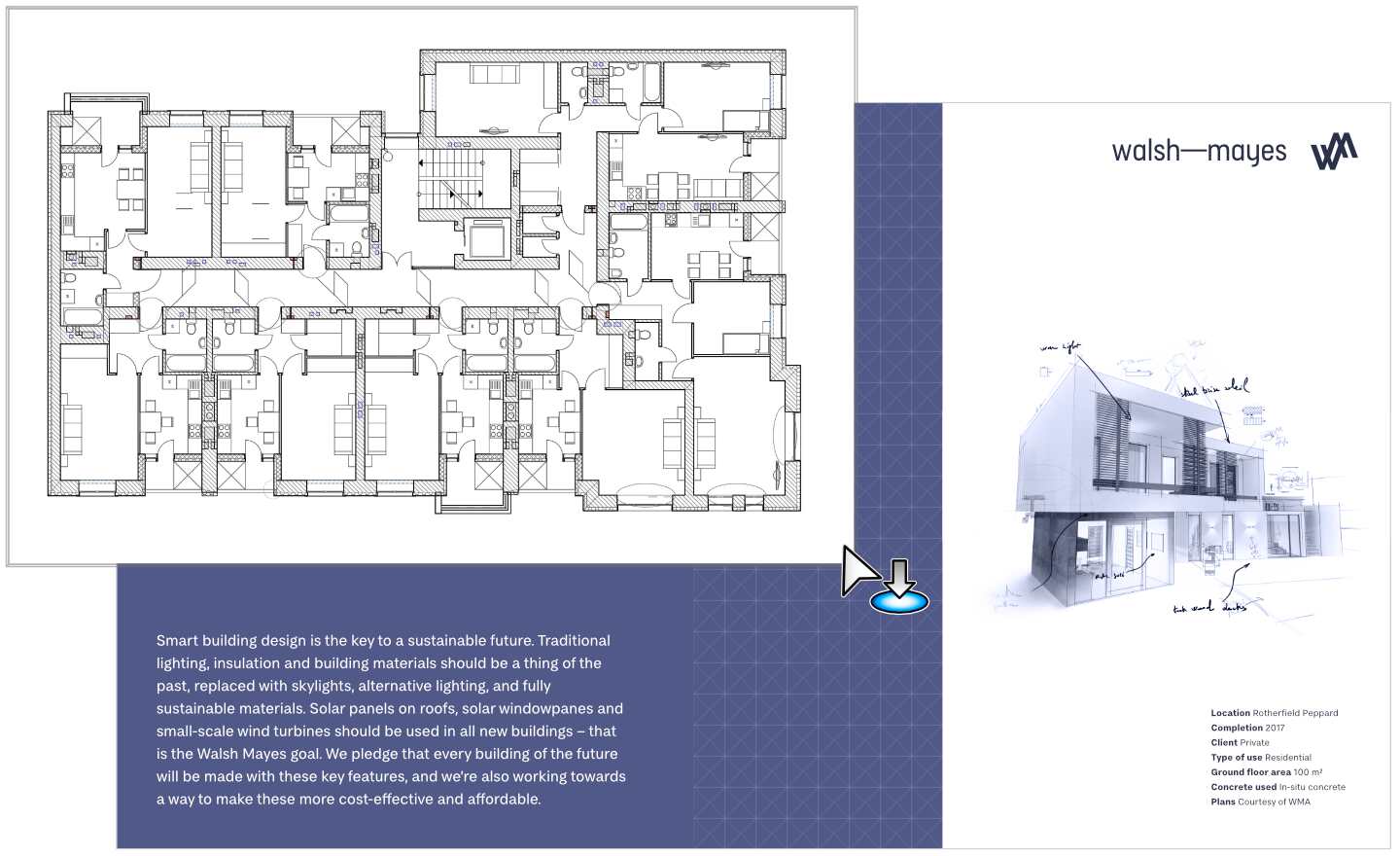
Nástroj Place Tool umožňuje přidat na stránku širokou škálu vektorových/rastrových obrázků, stejně jako CAD (DWG/DXF), PDF nebo jakýkoli dokument Affinity. Jednoduše je přetáhněte a změňte jejich měřítko na požadovanou velikost a poté je znovu umístěte do dokumentu. Obrázek můžete také přetáhnout přímo na plátno a importovat jej.
U umístěných vícevrstvých dokumentů CAD nebo vícestránkových dokumentů PDF můžete pomocí kontextového panelu nástrojů zvolit, které rozložení CAD nebo vrstva/strana PDF se zobrazí.
Úpravy
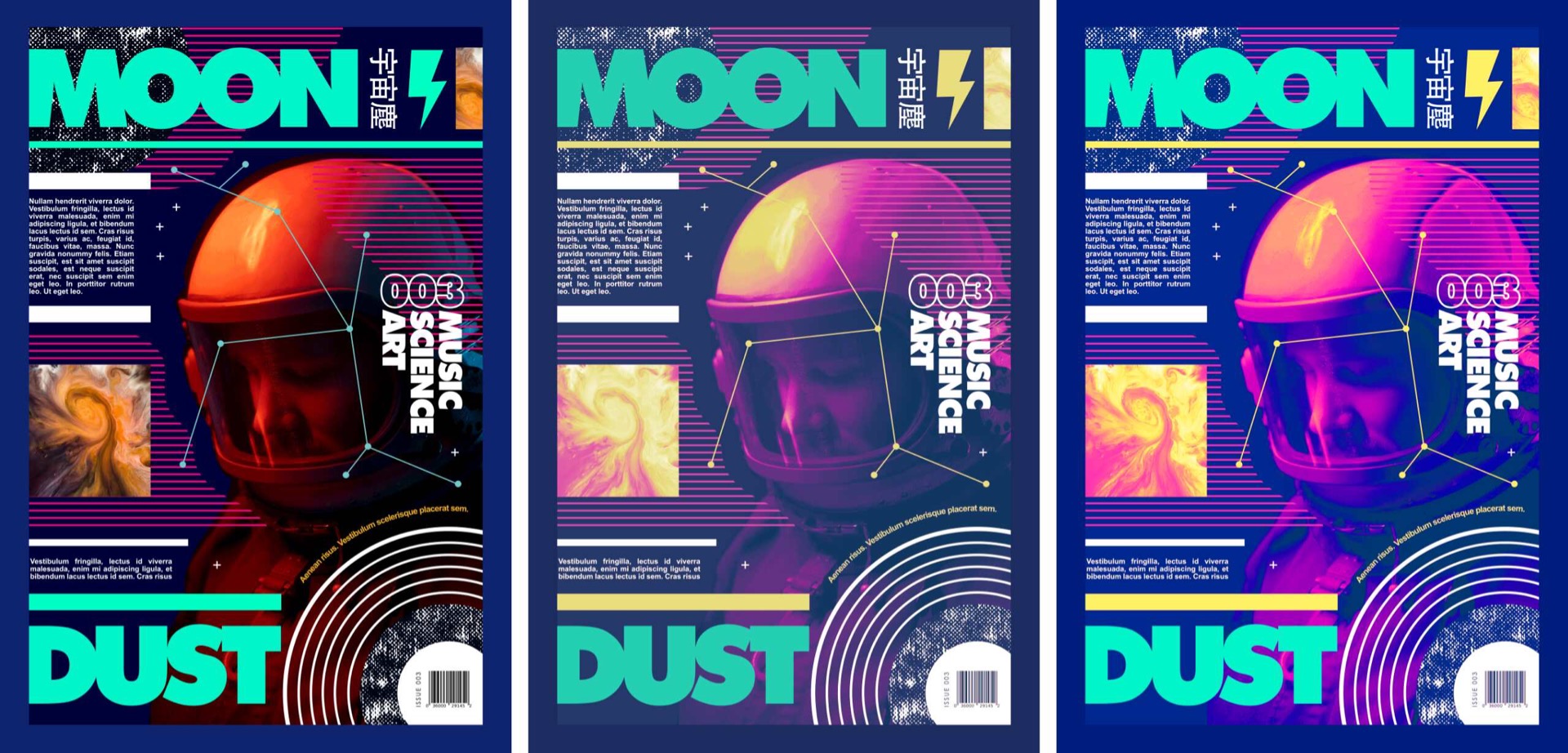
Více než 20 vrstev úprav umožňuje změnit vzhled konkrétních objektů nebo vrstev, dokonce i celého návrhu, a to buď prostřednictvím nabídky Vrstvy, nebo panelu Vrstvy. Vrstvy úprav jsou nedestruktivní - pokud nejste s výsledkem spokojeni, můžete úpravu upravit později, změnit její umístění v zásobníku vrstev nebo vrstvu úplně odstranit.
Mezi oblíbené úpravy patří Mapa gradientů a HSL, jak je uvedeno výše, spolu s Vyvážením bílé a Jasem a kontrastem. Úprava Mapa gradientů mapuje zejména odstíny šedé barvy návrhu na zadaný barevný gradient, takže váš návrh vypadá barevně sladěný, zatímco úprava HSL mění odstín, sytost a světlost vašeho návrhu - posledně jmenovaná se často používá při závěrečném dolaďování.
Export do různých formátů
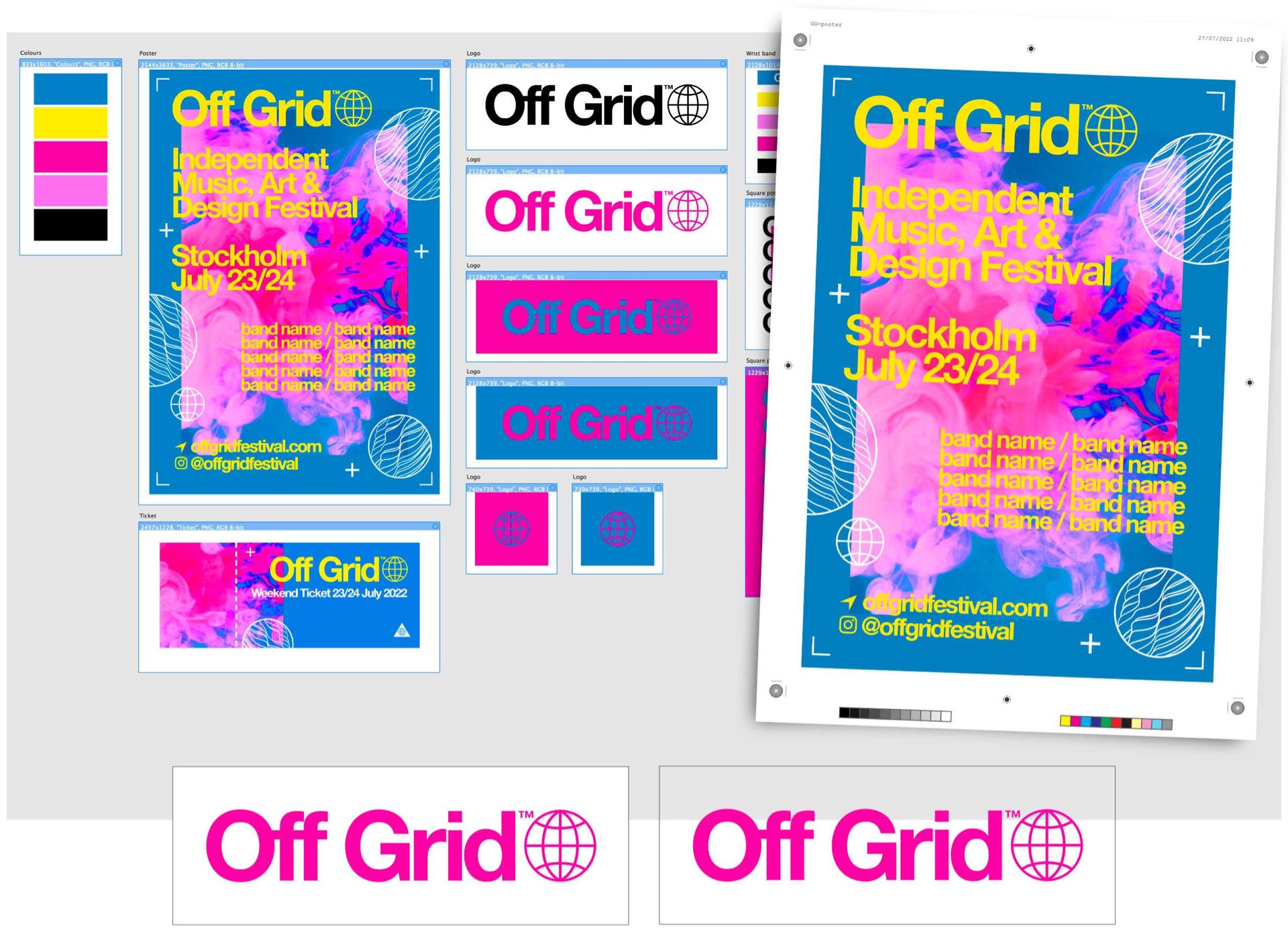
Existují různé způsoby exportu dokumentů a na výběr je mnoho formátů. Nejjednodušší způsob, jak zahájit export, je použít Soubor>Export, kde v dialogovém okně můžete vybrat exportovanou oblast (pokud je to vhodné) a získat přístup k pokročilým nastavením pomocí možnosti Více.
Alternativně můžete exportovat pomocí funkce Export Persona, která využívá přístup založený na plátcích pro současný hromadný export více objektů, skupin nebo vrstev.
zdroj: Affinity/Google