Průvodce Affinity Photo 2 pro iPad
Affinity Photo 2 pro IPad mám rád. Pořád je to plnohodnotné Affinity. S mobilností iPadu není problém upravovat fotky, nebo tvořit vymyšlené světy na obrazovce Vašeho iPadu kdekoliv budete. Klidně na posedu v lese. Uvařte si kafe do termosky, vylezte na posed a začněte. Svět Affinity začíná zapnutím Vašeho iPadu a kliknutím na ikonu Affinity Photo 2.
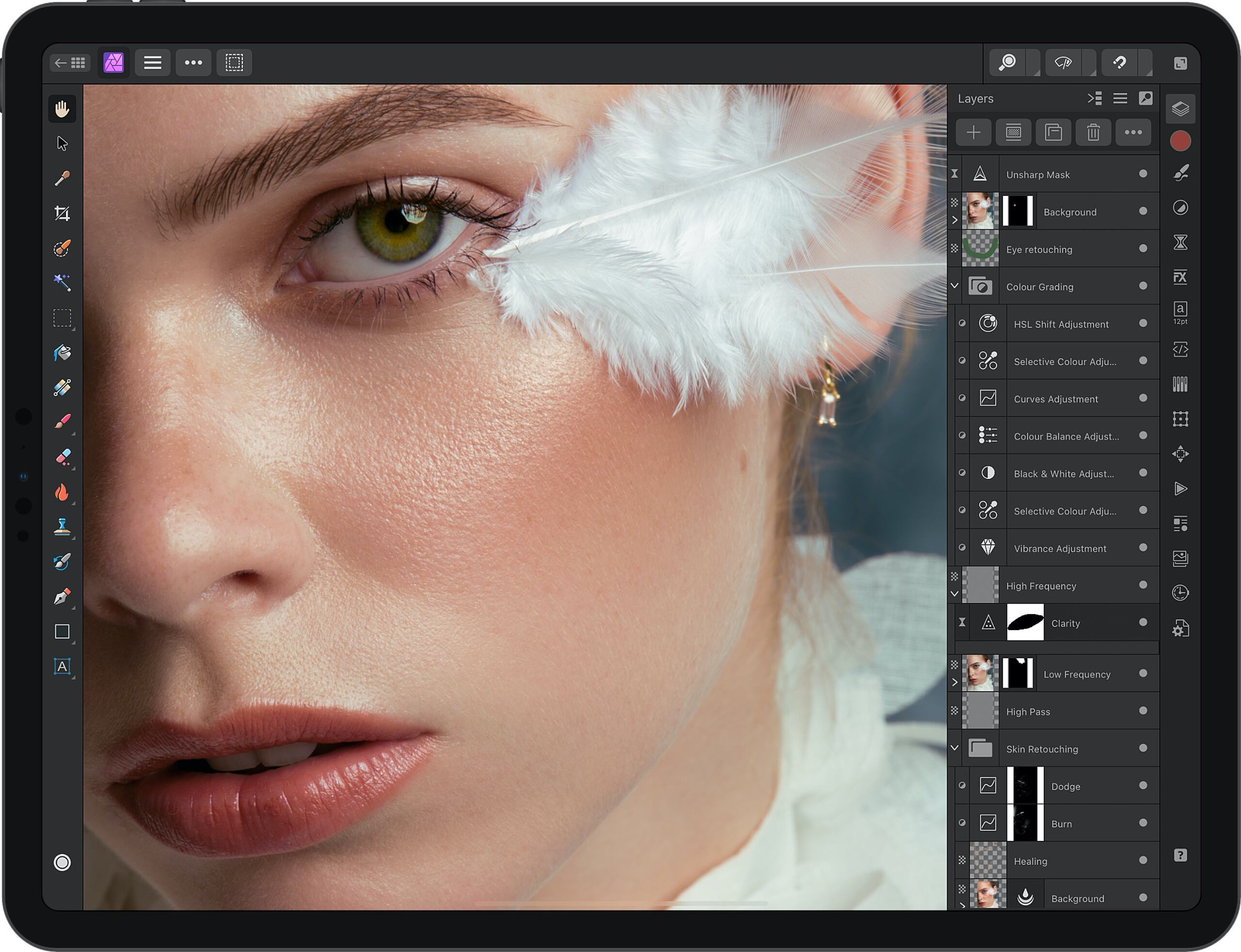
Vítejte v Affinity Photo 2 pro iPad
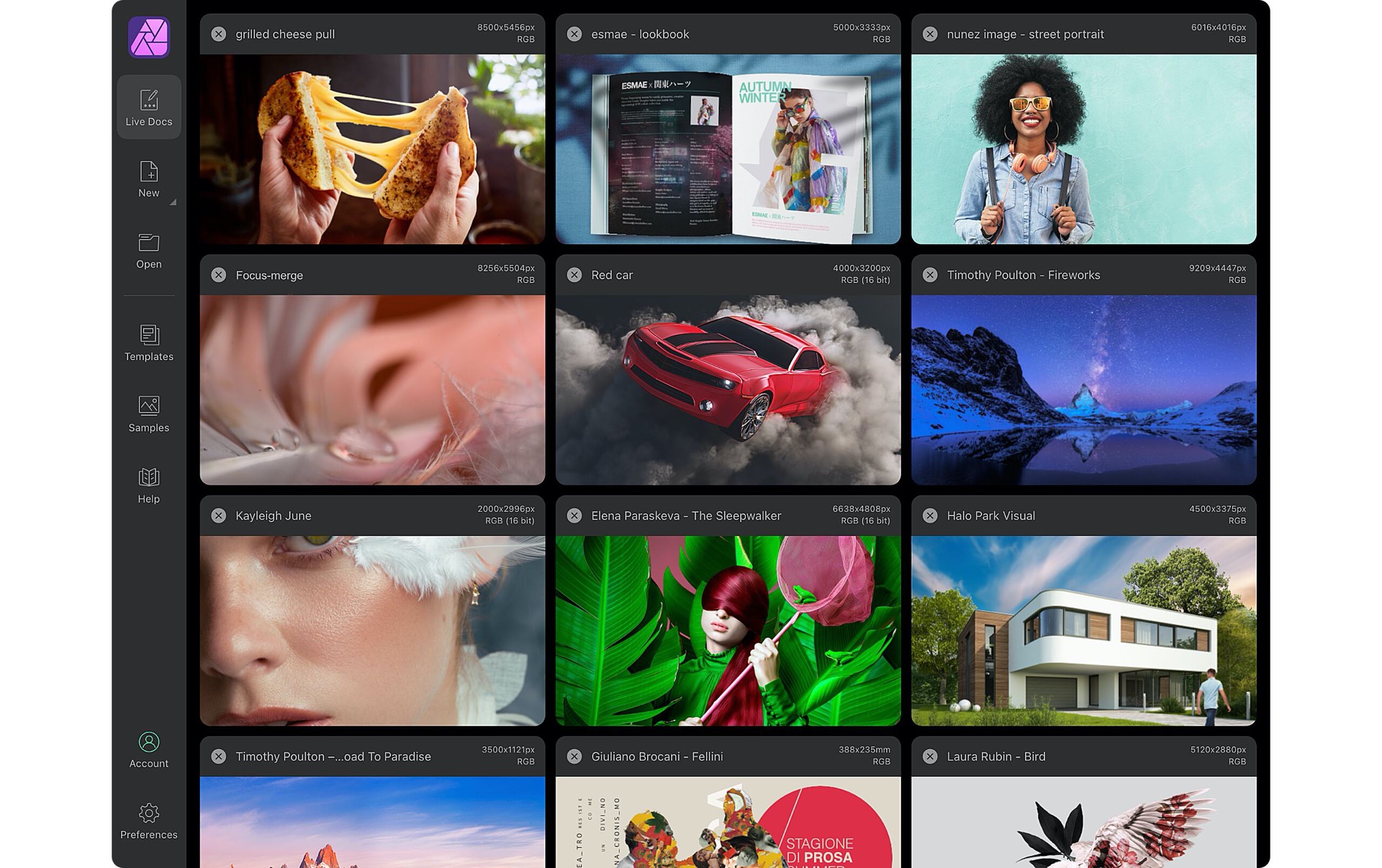
Po otevření Affinity Photo vás přivítá domovská obrazovka. Pomocí ikon vlevo můžete vytvářet, otevírat nebo spravovat dokumenty.
Klepnutím na Nový a poté na Nový dokument vytvořte prázdný dokument. Při úpravě dokumentu se vraťte na domovskou obrazovku klepnutím na tlačítko v levém horním rohu pracovní plochy.
Klepnutím na Live Docs se vrátíte k dokumentům, které jste vytvořili nebo otevřeli, ale nezavřeli . Jednoduše klepněte na miniaturu a pokračujte v práci. Zde můžete také ukládat a zavírat dokumenty.
Pokud jste dokument zavřeli, klepněte na Otevřít a poté na Otevřít dokument , abyste jej mohli otevřít a znovu jej otevřít. Klepnutím na Šablony použijete existující dokument jako výchozí bod pro nový.
Můžete také prozkoumat profesionální ukázky a získat další nápovědu k funkcím vaší aplikace z domovské obrazovky.
Tip: Vytvoření nového dokumentu od začátku je ideální pro digitální umělce, kteří mají na mysli složený projekt, kde lze fotografii spojit s kreativním designem.
Otevření obrázku
Existující obrázek můžete otevřít pomocí tlačítka Otevřít a poté přejít na obrázek v určené složce.
U obrazových formátů, jako je JPG nebo TIF, se váš obrázek otevře ve výchozí osobě Photo Persona . U souborů RAW však uvidíte, že se váš obrázek otevírá v pracovním prostoru pro zpracování RAW s názvem Develop Persona , který nás přivádí k tomu, co jsou Personas a jak je lze použít ve vašem kreativním pracovním postupu.
Personas

Personas jsou jedinečným přístupem společnosti Affinity k pracovnímu postupu manipulace s digitálním obrazem. Představte si Personas jako různé digitální pracovní prostory, kde se řeší různé aspekty úprav fotografií a digitálního umění.
Uživatelé Affinity většinou tráví většinu času ve Photo Persona , kde mají přístup k většině vašich základních nástrojů a funkcí pro úpravu fotografií.
Non-destructive Develop Persona
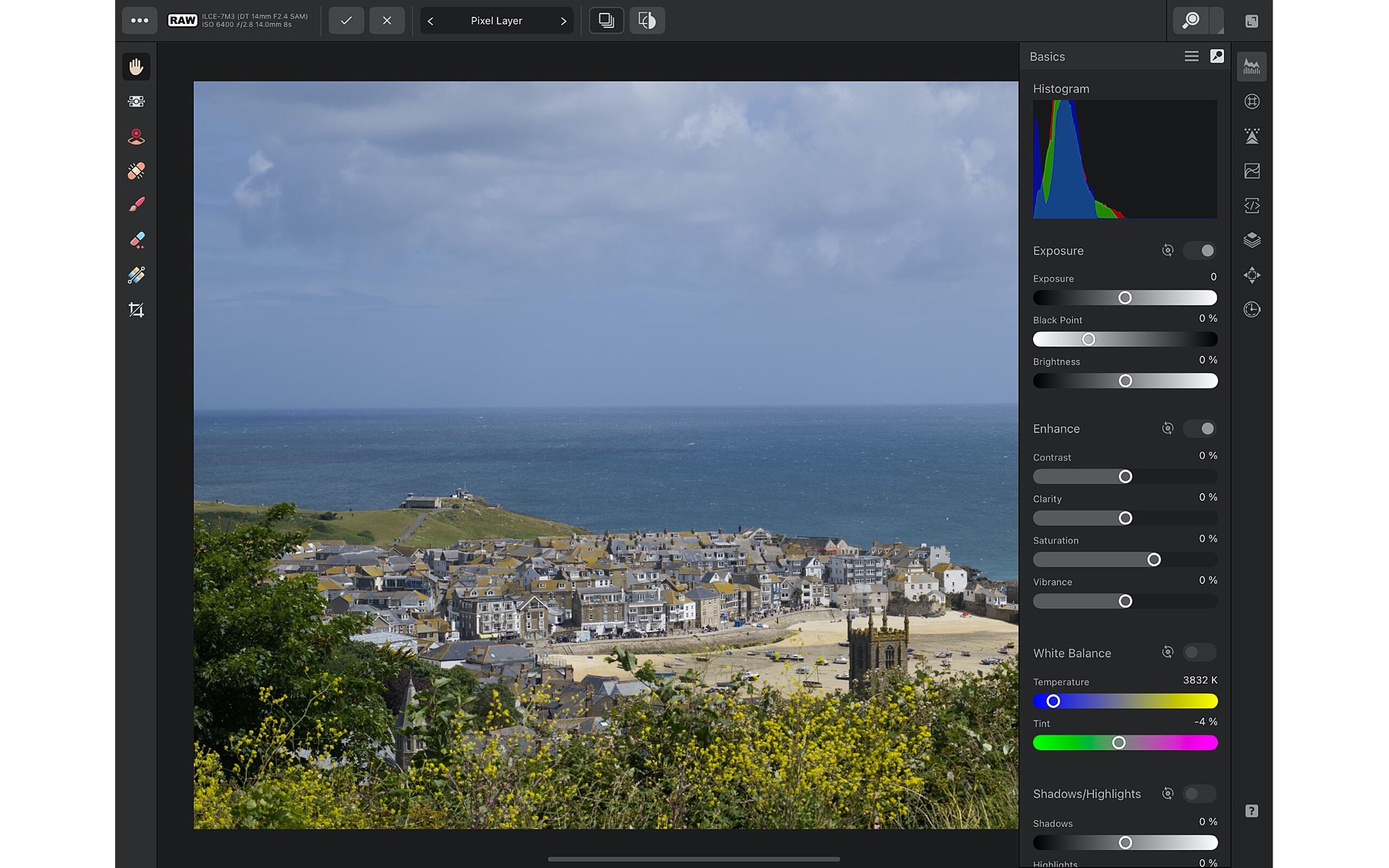
Develop Persona se ve výchozím nastavení spouští při otevření souboru RAW. Zde jste vyzváni k vyvolání nezpracovaného snímku RAW, než s ním budete dále manipulovat v aplikaci Photo Persona .
Jakékoli změny aplikované prostřednictvím Persony mohou být nedestruktivní a jsou načteny jako vrstva RAW. Protože je nedestruktivní, můžete se kdykoli přebudovat.
Chcete-li tak učinit, nastavte vrstvu jako RAW Embedded nebo Linked, což lze provést pomocí možnosti na kontextovém panelu nástrojů.
Photo Persona
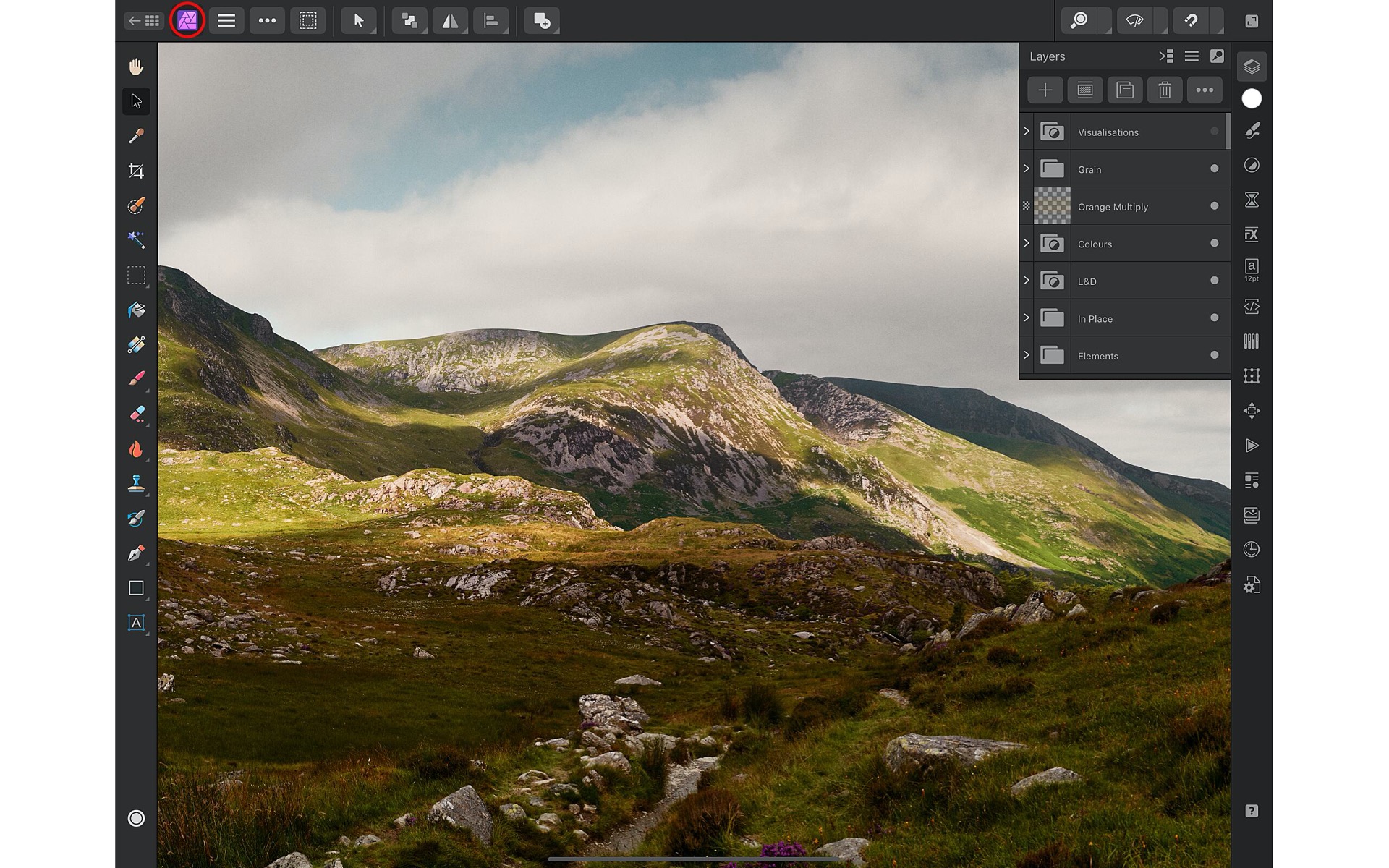
Zde najdete základní nástroje pro úpravu fotografií včetně přístupu k úpravám, vrstvám, štětcům, filtrům a dalším funkcím.
Uživatelské rozhraní lze vjemově rozdělit do následujících hlavních částí:
- Středová oblast s hlavním obrázkem otevřeným a připraveným k úpravám
- Levá oblast hostí základní nástroje
- Nabídky vlevo nahoře: Personas , Document , Edit , Selections
- Kontextový panel nástrojů v horní části vedle nabídek
- Panely vpravo, včetně vrstev , barev , štětců , úprav a dalších
Liquify Persona
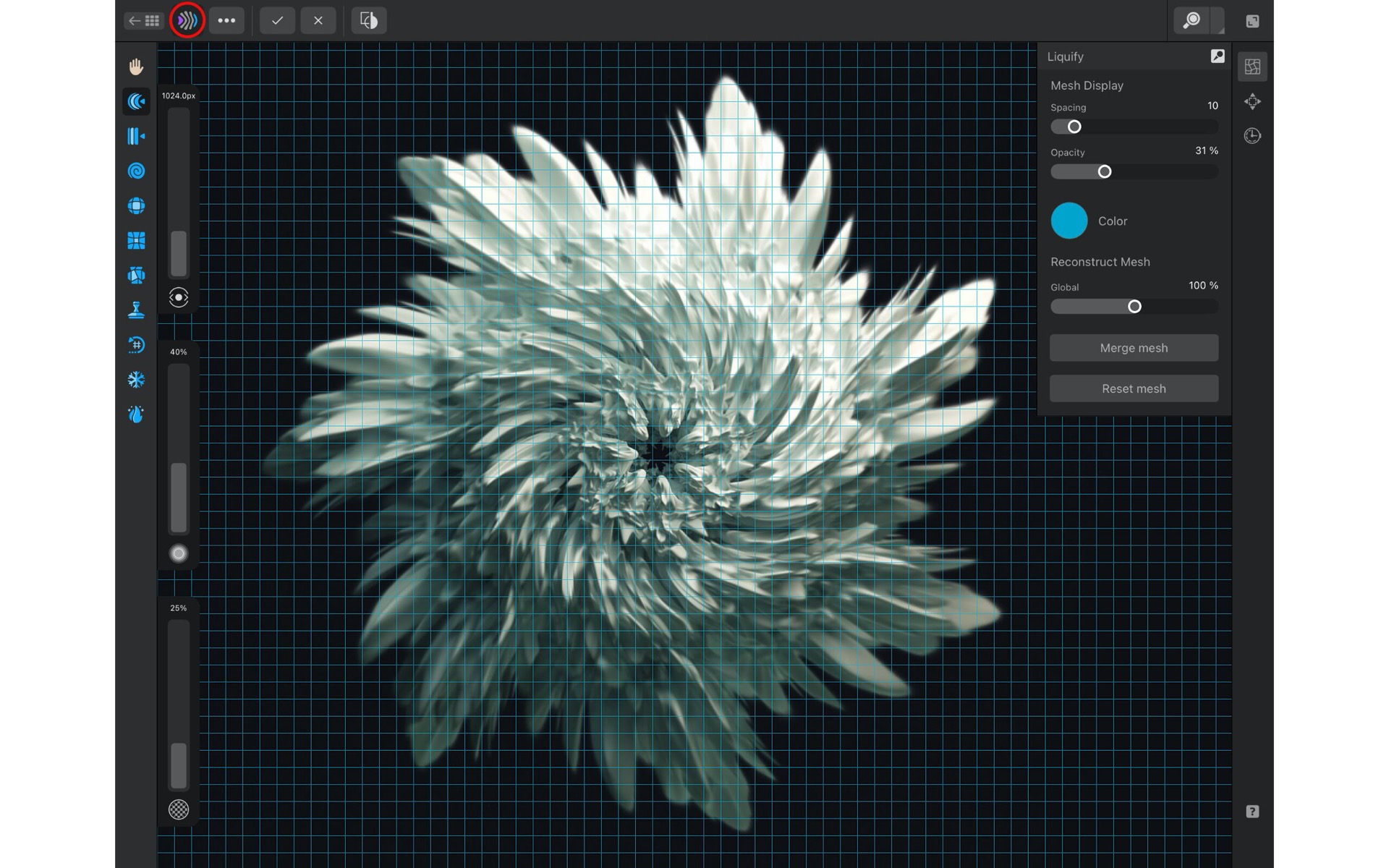
Liquify Persona se zaměřuje na deformaci obrázků. Lze jej použít pro jemné přetváření obličeje a těla při retušování portrétů nebo pro extrémnější zkreslení obrazu. Nabízí studiové prostředí obsahující řadu nástrojů a panelů specifických pro deformaci.
Kromě nejběžněji používaných nástrojů Push Forward Tool a Push Left Toolpro deformaci zde můžete najít také nástroj Freeze Tool pro izolování konkrétních oblastí pro úpravy. Nástroj rozmrazování na druhé straně odstraní izolované oblasti, jakmile je dokončíte.
Tone Mapping Persona
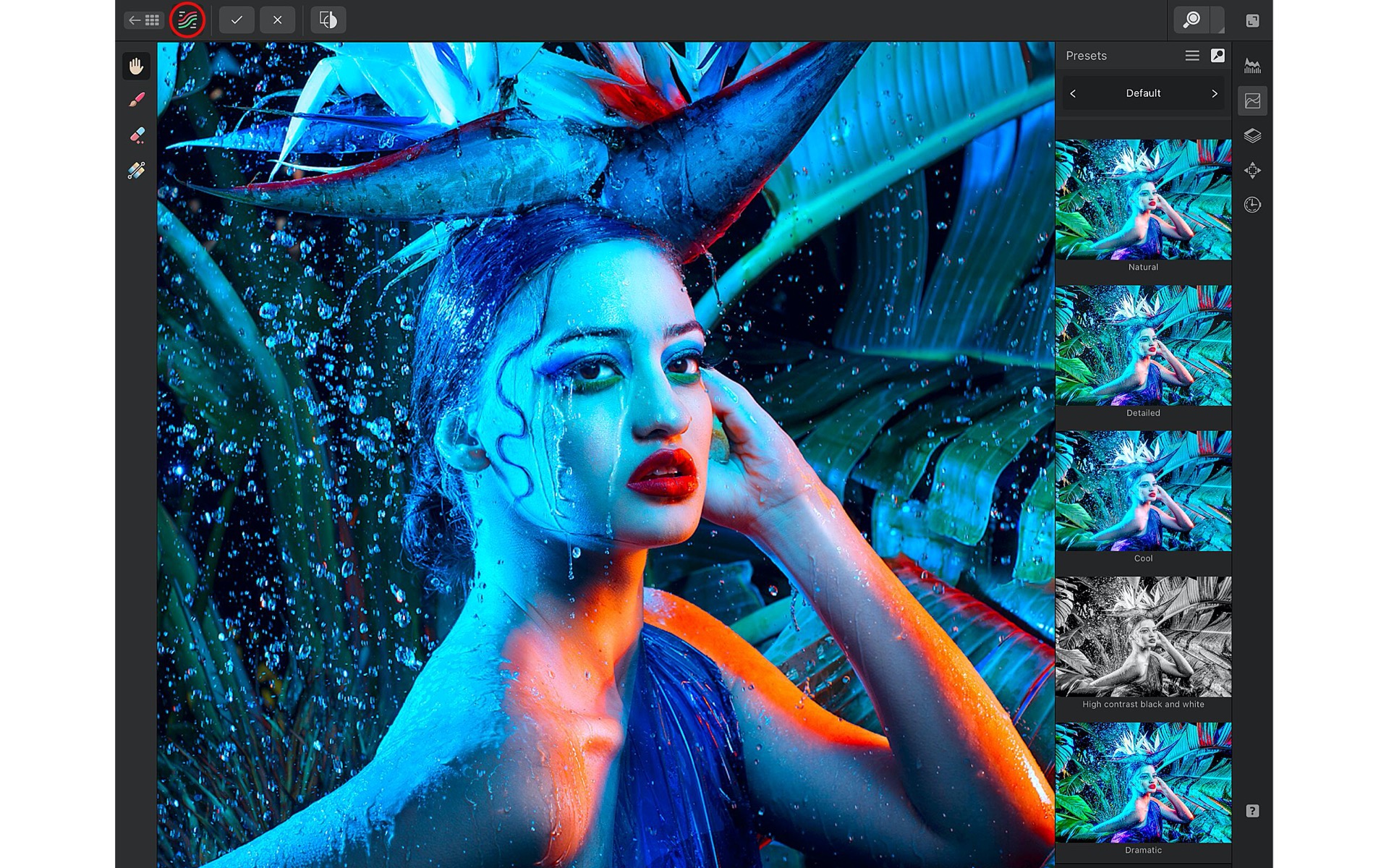
Tone Mapping Persona, která je určena především pro 32bitové soubory HDR, se obvykle používá k manipulaci s několika snímky pořízenými s odstupňovanou expozicí nebo s jedním snímkem.
Tato Persona je vybrána pro práci s obrázky s vysokým dynamickým rozsahem, takže je lze zobrazit na displeji s nižším dynamickým rozsahem.
Tip: Tone Mapping Persona je užitečné pro práci s obrázky náročných scén, tj. s oříznutými světly nebo tam, kde je příliš velký kontrast.
Workspace
Váš pracovní prostor je efektivní a přizpůsobitelný. K interakci se zobrazením dokumentu a okolním rozhraním se používají známá gesta dotykové obrazovky. Můžete například klepnutím vybrat existující objekt na stránce nebo nástroj, který chcete použít, tažením vytvořit nový objekt nebo umístit existující a stažením prstů stránku přiblížit nebo oddálit.
Pravidelně používané příkazy máte vždy na dosah. Přejetím třemi prsty dolů po zobrazení dokumentu zobrazíte přizpůsobitelnou Rychlou nabídku.
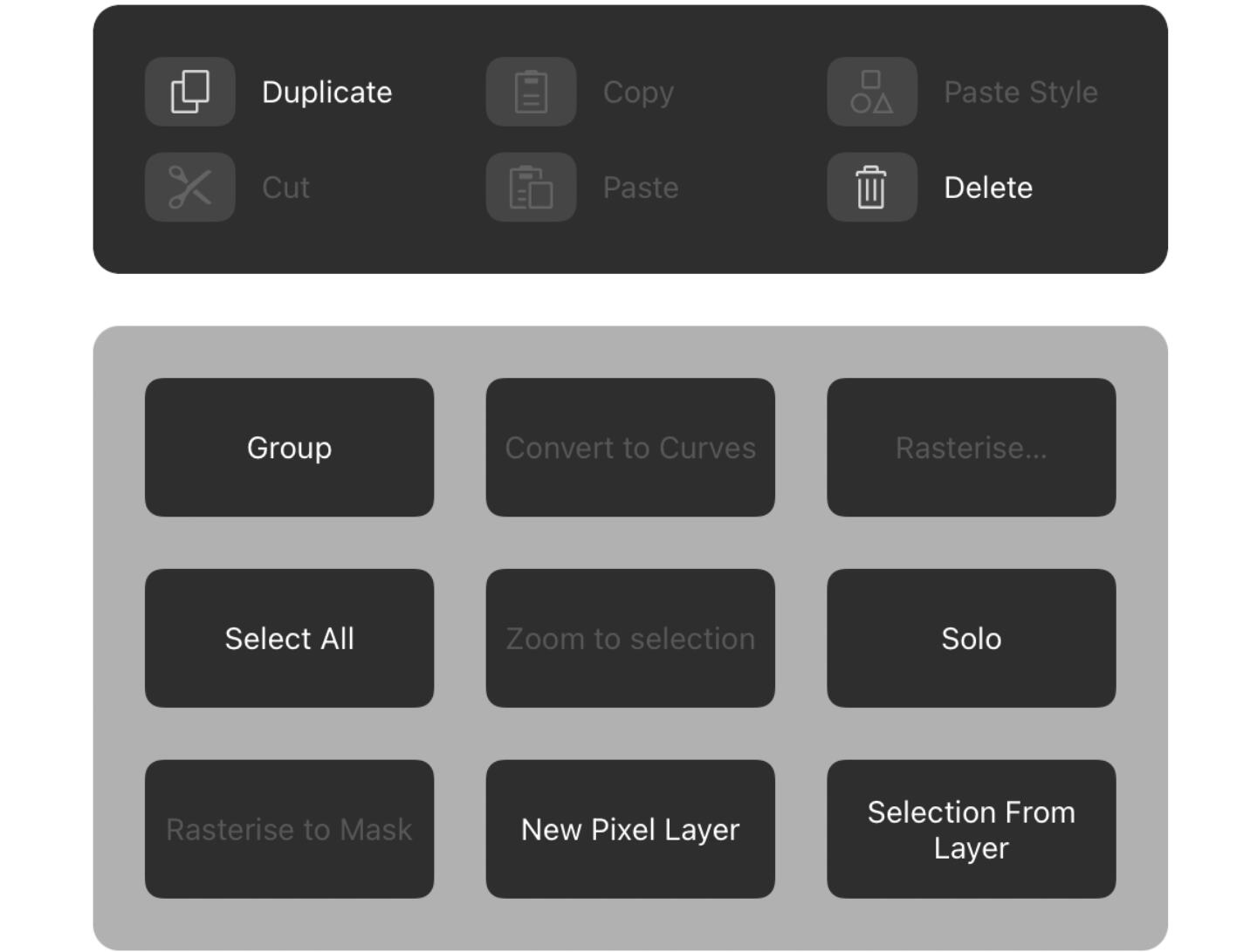
Nabídky v levém horním rohu poskytují přístup k Personas – režimům pro různé typy úkolů – a běžným funkcím, jako je ukládání, export a operace s vrstvami.
Napravo od nich je kontextový panel nástrojů pro rychlý přístup k důležitým nastavením vašeho aktuálního nástroje nebo výběru. Úplně vpravo jsou nabídky pro úroveň přiblížení, pomůcky pro návrh, režim náhledu a možnosti uchopení.
Studio Panels
Panely obsahující více nastavení jsou přístupné klepnutím na jejich ikony vpravo. V pravém horním rohu každého panelu pomocí špendlíku určete, zda zůstane otevřený nebo se automaticky zavírá, když pracujete v zobrazení dokumentu.
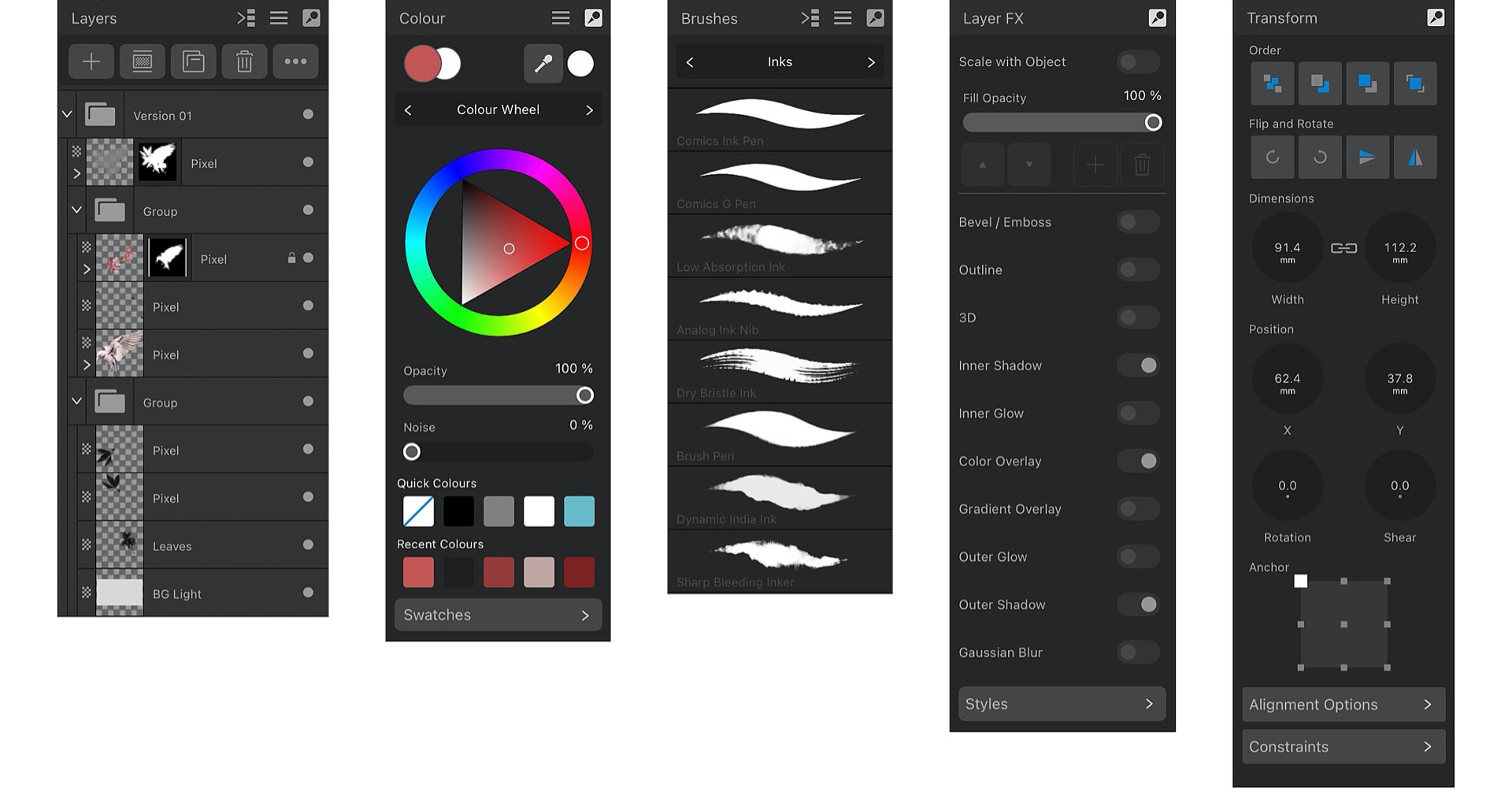
Spravujte pořadí odpředu dozadu, krytí a režimy prolnutí vrstev na panelu Vrstvy . Tento panel budete hodně využívat, takže pokud je připnutý otevřený, přepněte do jeho kompaktního režimu, abyste měli více prostoru pro práci na dokumentu.
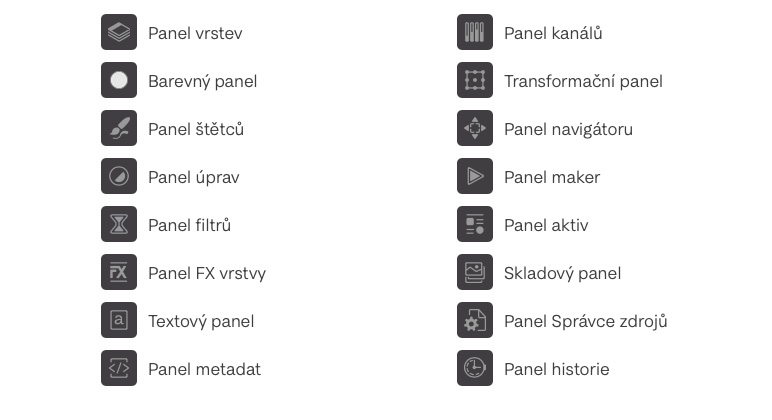
Tools setup
Všechny základní nástroje pro vytváření návrhů jsou zobrazeny na levé straně pracovní plochy. Některé jsou seskupeny pod jedinou ikonou – buď ikonou prvního nástroje, nebo naposledy použitého nástroje ve skupině.
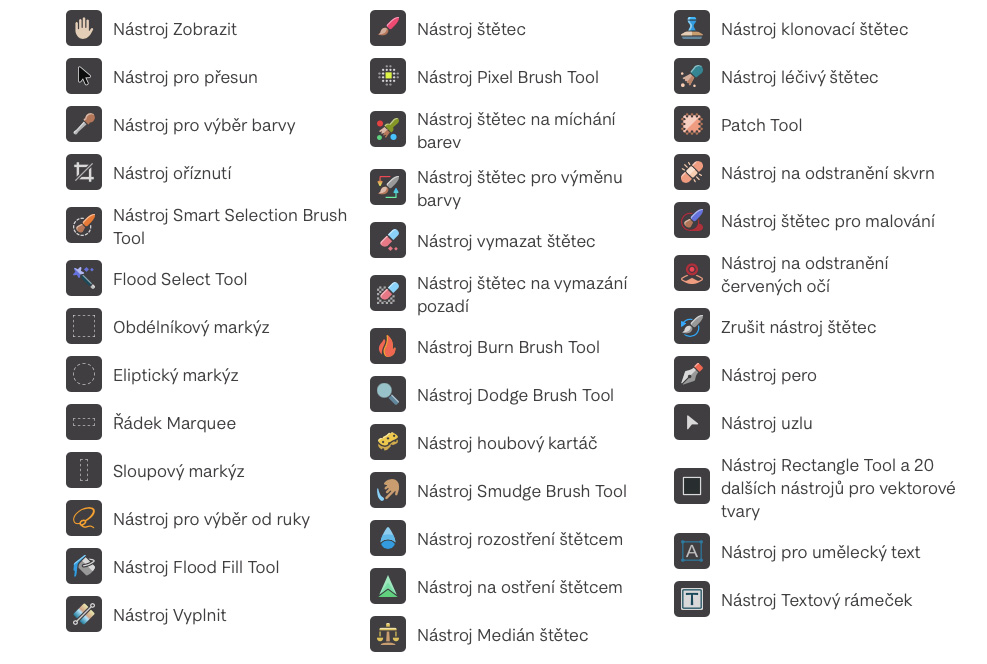
V ostatních Personách vám bude nabídnuta jiná sada nástrojů vhodných pro tuto Personu
Tip: Při přepínání mezi nástroji se kontextový panel nástrojů, který se objeví přímo nad vaším pracovním prostorem, změní a nabídne nastavení pro nově aktivní nástroj.
The Command Controller
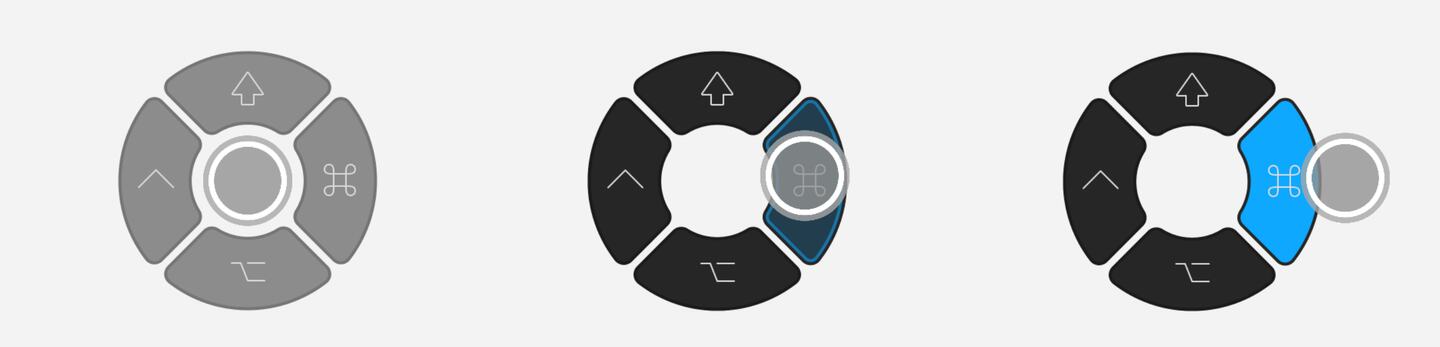
Příkazový ovladač v klidovém stavu bez použití modifikátorů (vlevo); podržením středního tlačítka nad modifikátorem pro dočasný efekt (uprostřed) a jeho zamknutím pro trvalý efekt (vpravo)
Příkazový ovladač vám poskytuje přístup k mnoha alternativním způsobům chování nástrojů a objektů. Chcete-li jej zobrazit nebo skrýt, klepněte na Přepnout příkazový ovladač v nabídce Dokument .
Přetažením jeho středního tlačítka přes jedno ze čtyř modifikačních tlačítek – ekvivalentní Cmd, Shift, Opt a Ctrl na klávesnici Mac – ovlivníte akce, dokud je tam drženo. Nebo můžete přetáhnout k vnějšímu okraji modifikátoru a poté jej uvolnit, abyste modifikátor uzamkli.
Můžete například použít modifikátor ⌥ (dolů) s nástrojem pero k nakreslení ostrých (špičatých) rohů; modifikátor ⇧(nahoru) pro kreslení rovných tahů štětcem; a modifikátor ⌃ (vlevo) pro přepínání mezi výběrem objektů, když je ohraničení zahrnuje nebo protíná.
Umístěte ovladač kamkoli chcete dlouhým stisknutím jeho středu, dokud nezačne pulzovat, a poté jej přetáhněte.
Cropping and straightening
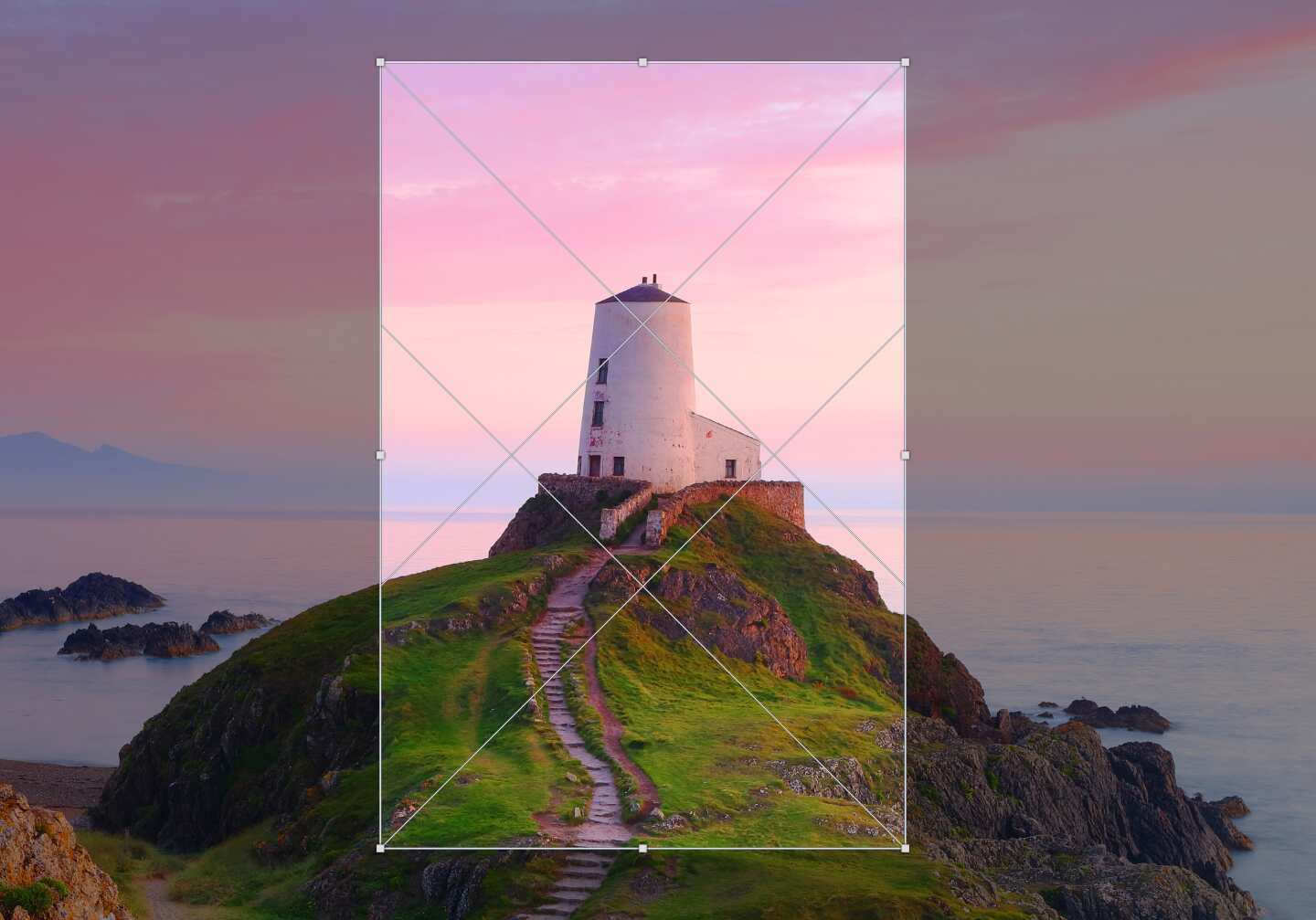
Nástroj oříznutí nakreslí na obrázek obdélníkovou (nebo čtvercovou) oblast, která předefinuje rozměry nového dokumentu a odstraní oblast mimo nakreslenou oblast oříznutí.
Tento nástroj použijte k úpravě kompozice obrazu buď pomocí neomezených nebo specifických vestavěných poměrů stran (např. 4:3) nebo pevných velikostí tisku (např. 6in x 4in).
V případě potřeby lze fotografii snadno narovnat výběrem možnosti Narovnat na kontextovém panelu nástrojů a následným tažením podél čáry, kterou považujete za svůj nový horizont.
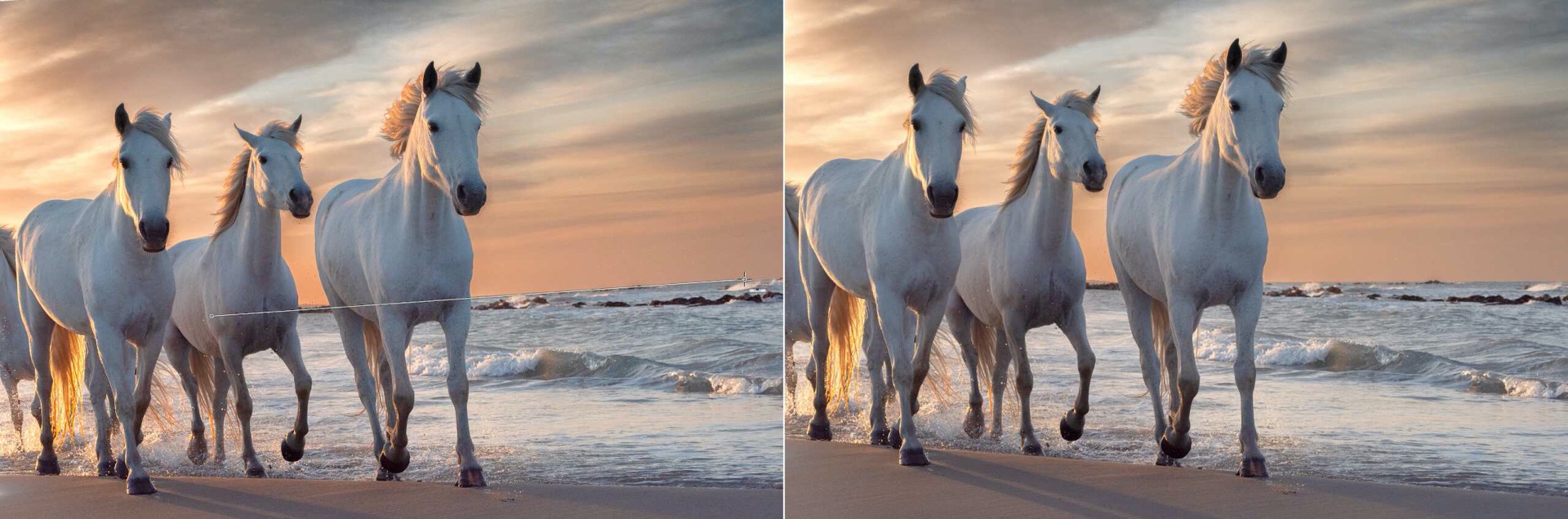
Removing unwanted content

Nástroj Inpainting Brush Tool často používají portrétní fotografové k odstranění skvrn na kůži nebo krajináři k odstranění nežádoucích objektů, jako je elektrické vedení.
Nástroj je nedestruktivní – obsah můžete odstranit tak, že s ním budete malovat na samostatnou vrstvu, která cílí na vrstvu nezměněného obrázku níže. Chcete-li tak učinit, vyberte před překreslením položku Aktuální vrstva a pod na kontextovém panelu nástrojů nástroje.
Masking
Pro práci s kompozicí vám maskování umožňuje zviditelnit pouze část obrázku, pixelovou vrstvu nebo úpravu. Masky můžete vytvářet z výběrů pixelů nebo vykreslováním obsahu na vrstvu masky pomocí rastrových štětců ve stupních šedi.
Masky mohou být také:
- vytvořené z kanálů
- vytvořené ze svítivosti
- vytvořené jako živé masky pro cílový odstín, svítivost nebo frekvenci (pásmová propust)
- složené masky (více masek kombinovaných pomocí booleovských operací, jako je sčítání a odečítání)
- obrácený
- seskupené
- izolovaný
- zapnuto nebo vypnuto podle jejich stavu
Maskování pomocí výběrů pixelů
PRO VÝŘEZY OBRÁZKŮ
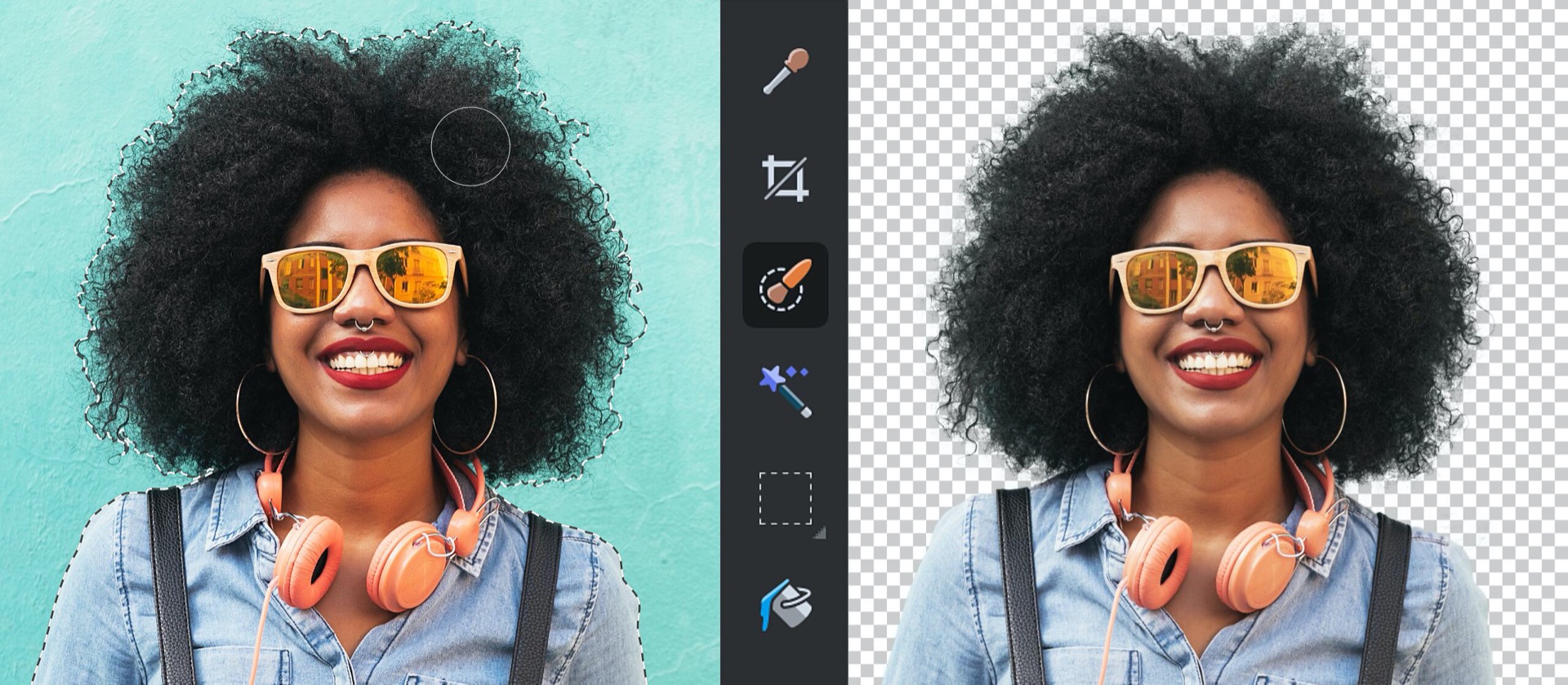
Provádění výběrů může být jednou z nejnáročnějších částí úpravy obrázků. Pomocí nástroje Selection Brush Tool nebo Flood Select Tool však budete moci přesně vyříznout předmět z jeho pozadí.
Tip: Chcete-li zamaskovat výběr pixelů, klepněte na symbol + na panelu Vrstvya poté na Maskovat vrstvu.
Chcete-li oddělit složité okraje (např. vlasy, srst) od pozadí, můžete výběr upřesnit.
PRO POUŽITÍ ÚPRAV/FILTRŮ NA KONKRÉTNÍ OBLASTI OBRAZU

Poté, co provedete výběr obrazových bodů a použijete na něj úpravu nebo filtr, okamžitě omezíte jeho účinek pouze na tuto oblast výběru.
Tip: Na rozdíl od jiných aplikací Affinity Photo nevyžaduje ořezové masky pro vrstvy úprav a živé filtry, protože ve výchozím nastavení obsahují své vlastní masky.
Mask layers for painting in/out image areas
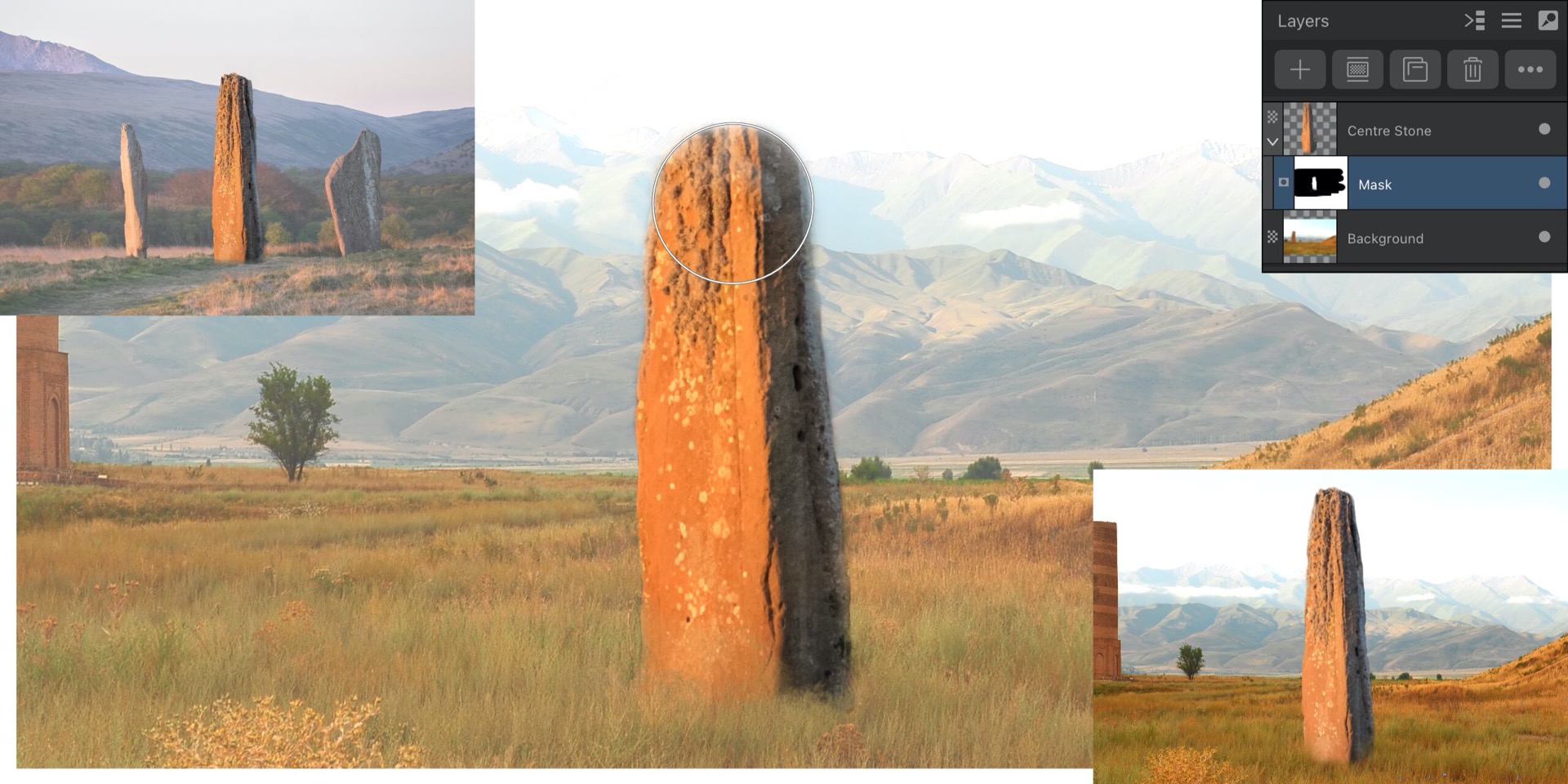
Klasickou kompoziční technikou je malování umístěného složeného obrazu zpět do scény pomocí maskovací vrstvy.
Novou prázdnou vrstvu masky můžete vytvořit klepnutím na symbol + a výběrem Vrstva masky a Prázdná maska na panelu Vrstvy. Přetažením prázdné vrstvy masky na miniaturu cílové vrstvy můžete maskovat pouze tuto cílovou vrstvu malováním na masku v úrovních šedé, abyste odhalili nebo skryli obsah (bílá pro úplné odhalení, černá pro úplné skrytí).
Layers
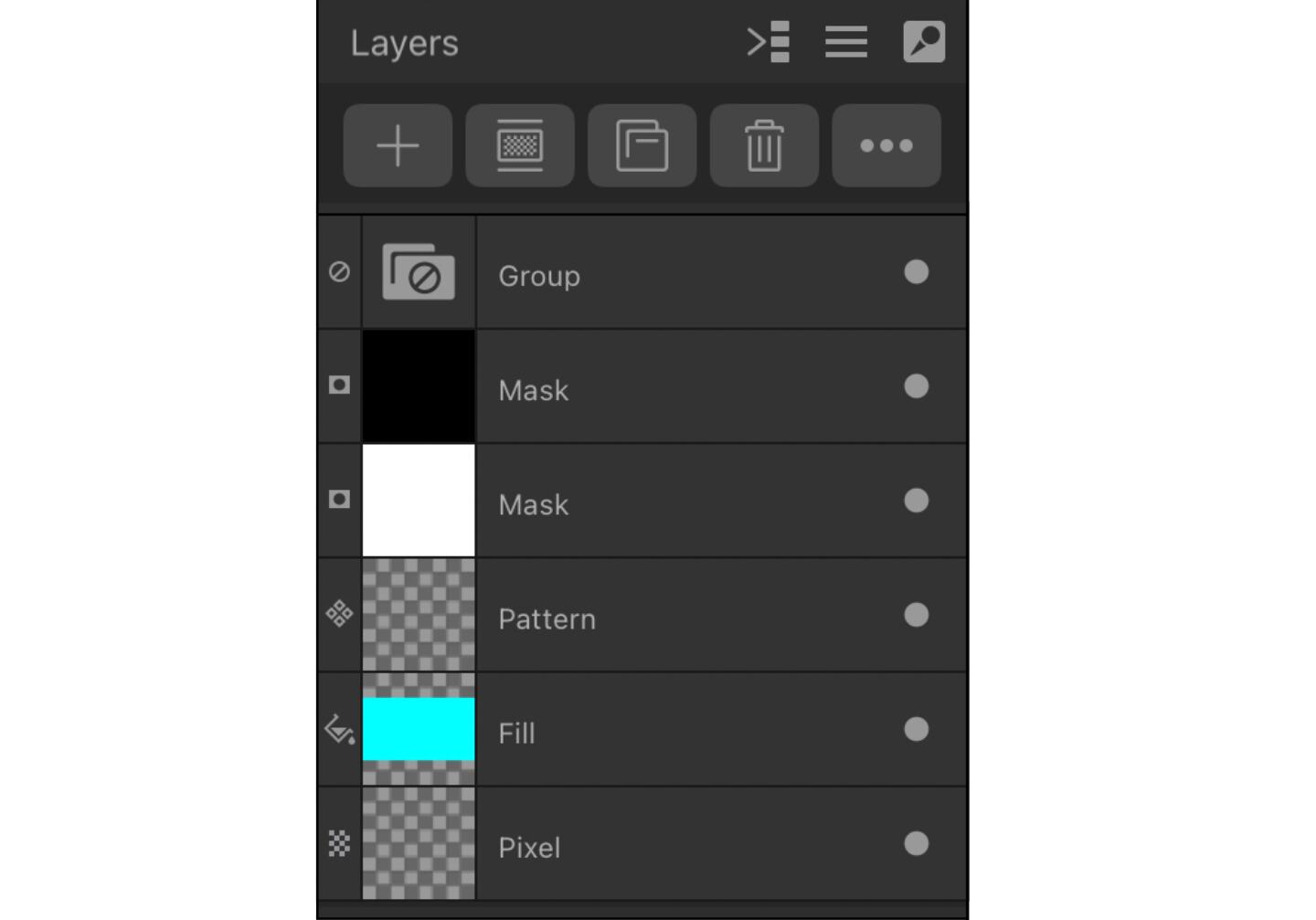
Panel Vrstvy umožňuje uspořádat obsah do samostatných vrstev v zásobníku vrstev. Přitom můžete selektivně ovládat viditelnost obsahu, seskupovat obsah, aplikovat úpravy a filtry a také aplikovat vlastnosti vrstvy, jako je krytí, režimy prolnutí a rozsahy prolnutí.
Typy vrstev, které lze vytvořit, jsou:
- Pixelová vrstva
- Výplňová vrstva
- Vrstva vzoru
- Vrstva vzoru z výběru
- Vrstva masky
- Prázdná vrstva masky
- Složená maskovací vrstva
- Hue Live Mask Layer
- Vrstva živé masky Luminosity
- Pásmová živá maska
- Prázdná skupina
Opacity
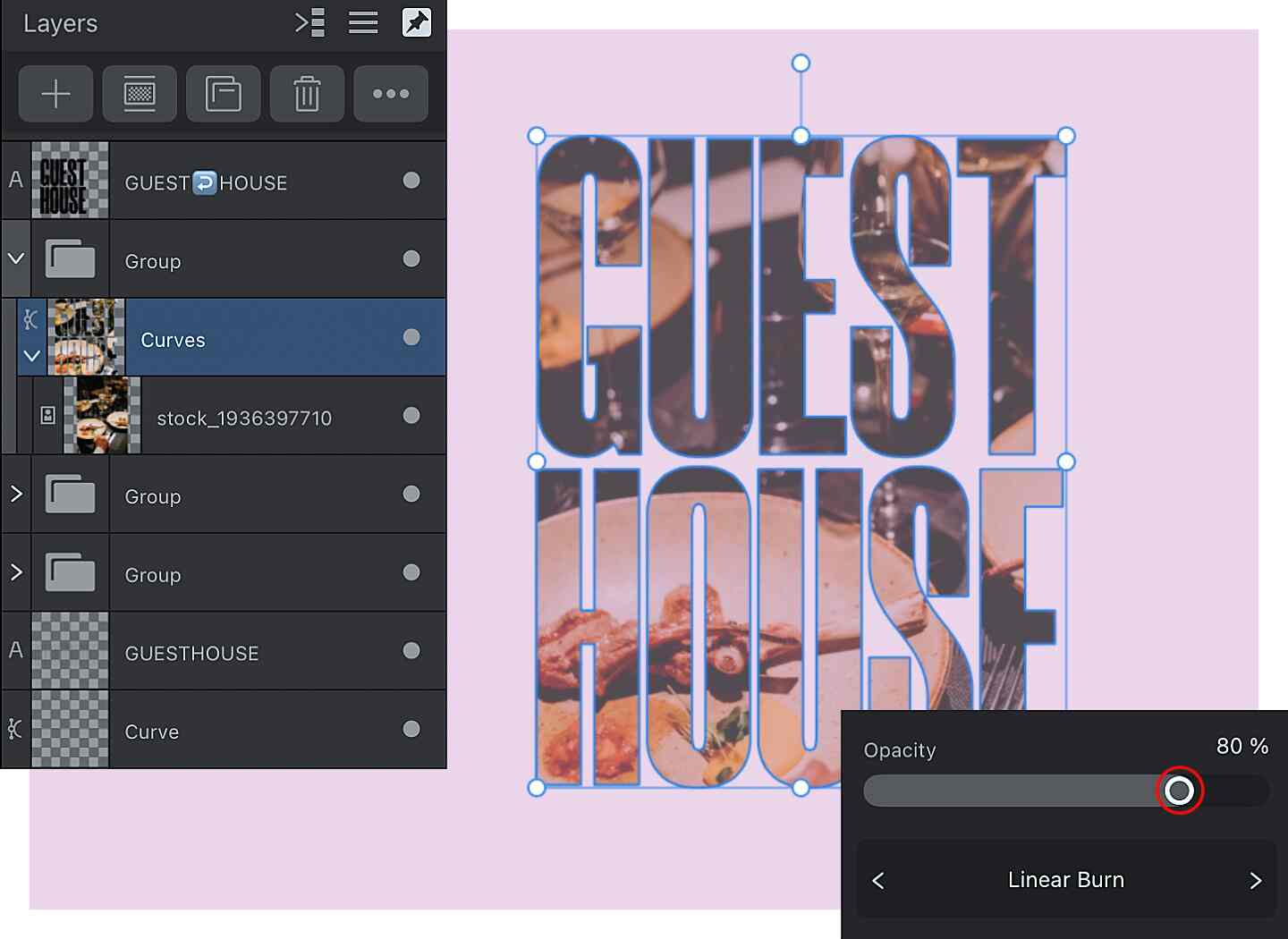
Nastavení Krytí na panelu Vrstvy vám umožňuje upravit, jak je vrstva viditelná.
Blend Modes
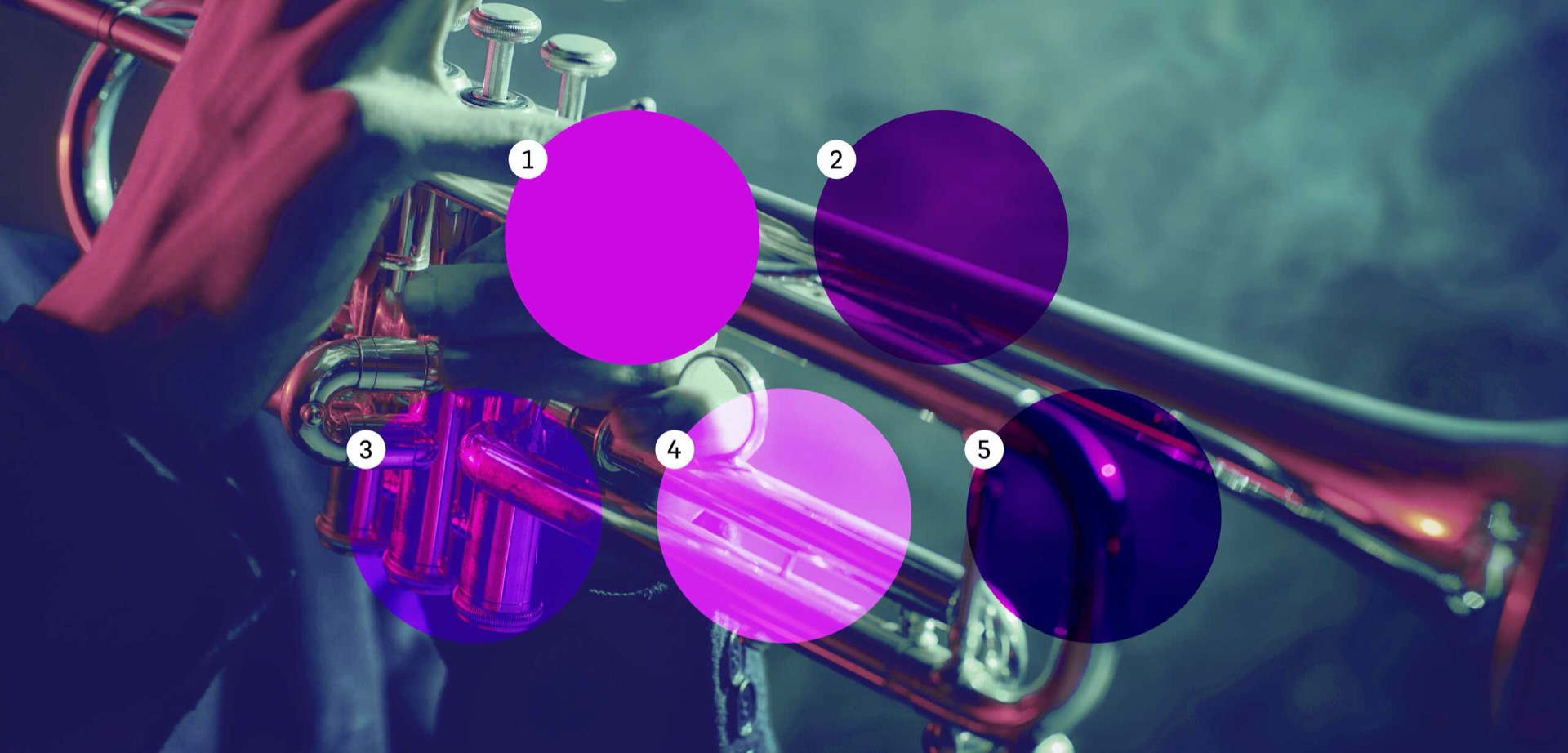
V Affinity Photo je k dispozici celá řada režimů prolnutí, které jsou výkonnou funkcí pro ovládání toho, jak se barva pixelů a tón prolnou ve vrstvách.
K režimům prolnutí se dostanete klepnutím na Možnosti vrstvy (elipsa) na panelu Vrstvy . Jak jimi procházíte, zobrazují náhled v reálném čase a dávají vám okamžitou zpětnou vazbu o tom, jak aktuální vrstva vypadá s nanesenými vrstvami.
Blend Ranges
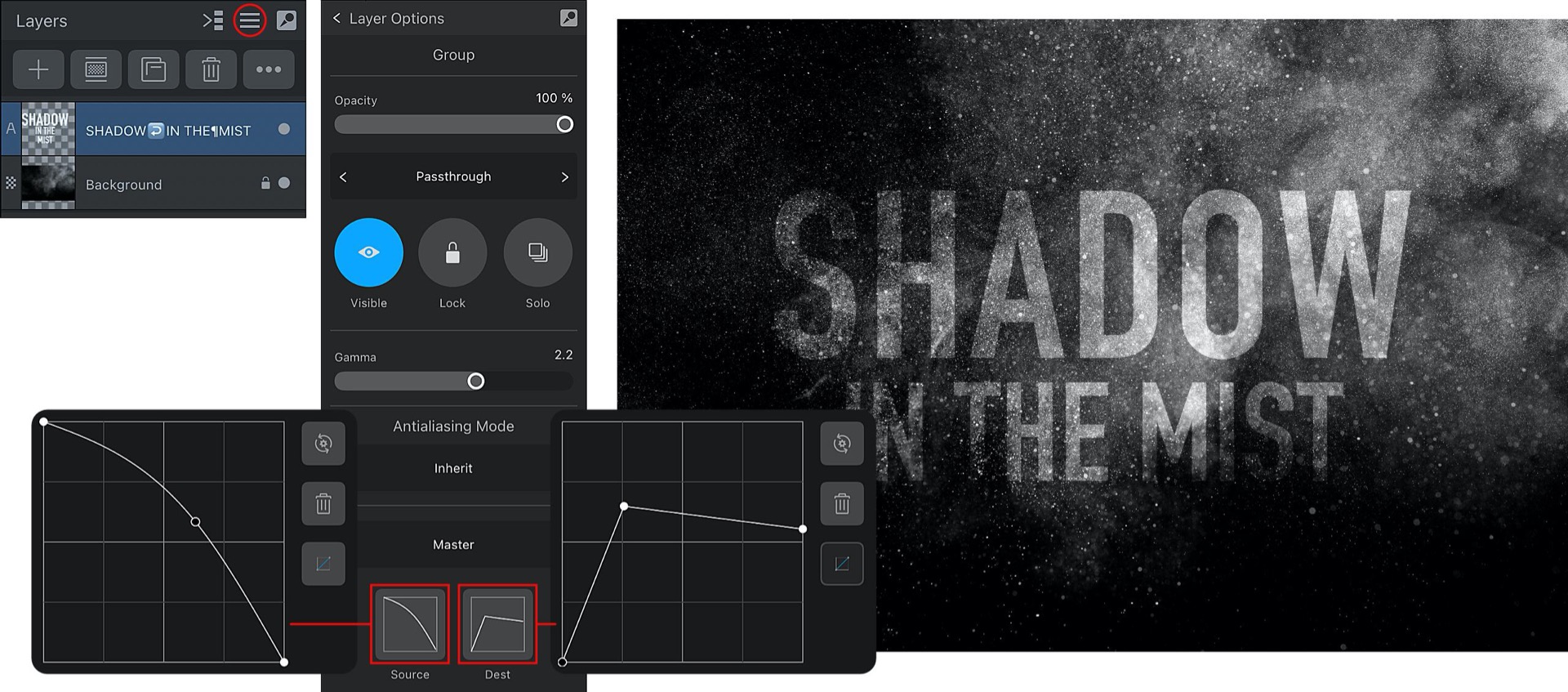
Rozsahy prolnutí jsou verzí sady nástrojů Adobe Blend If od Affinity Photo. Poskytují vám plnou tonální kontrolu nad prolnutím pomocí dvou grafů, které definují, jak se tóny aktuální zdrojové vrstvy prolínají s tóny podkladových vrstev.
K možnostem rozsahu prolnutí se dostanete klepnutím na Možnosti vrstvy (elipsa) na panelu Vrstvy. Grafy rozsahu prolnutí jsou pak přístupné ve spodní části panelu.
Brushes
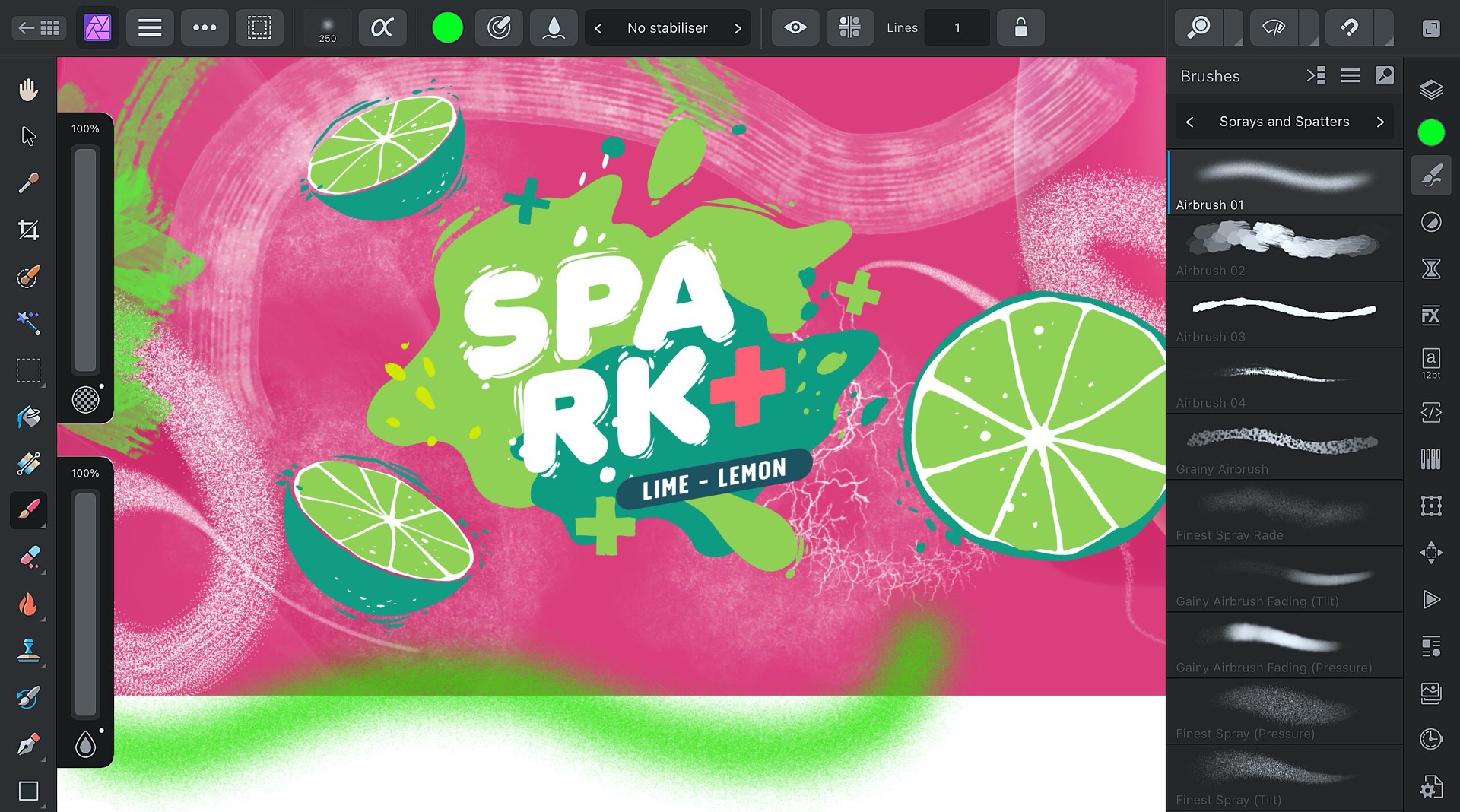
Affinity Photo se dodává s velkým množstvím štětců v panelu štětců. Navíc lze importovat, vytvářet a ukládat vlastní štětce pro budoucí použití. Aplikace Affinity mají nativní formát štětce .afbrushes , ale importují také soubory štětců .abr včetně těch s dynamikou.
Každý štětec lze upravit přejetím doleva po položce štětce na panelu.
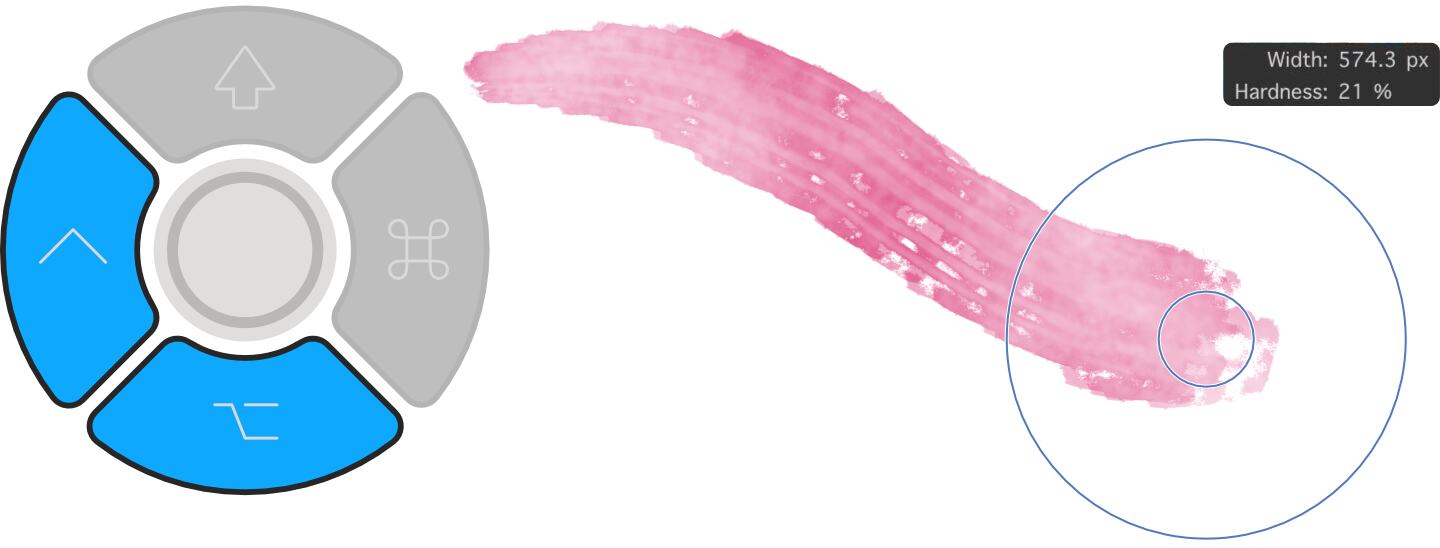
Při malování tahy štětcem měňte šířku a tvrdost štětce za běhu tažením směrem ven ze středního tlačítka na ovládacím panelu do prostoru mezi tlačítky ctrl a option. Když tak učiníte, tlačítka se zvýrazní modře. Zatímco je máte stisknuté, táhněte nahoru/dolů pro změnu tvrdosti zvoleného štětce na obrazovce nebo doleva/doprava pro změnu jeho šířky.
Adjustments

Úpravy lze nedestruktivně aplikovat na vaši fotografii pro kreativní nebo opravné účely. Jsou to nezávislé nedestruktivní vrstvy, což znamená, že jejich nastavení můžete kdykoli upravit, aniž byste ovlivnili obsah vrstvy.
Obvykle se používají tonální úpravy jako Brightness/Contrast, Curves nebo Levels , zatímco barevné úpravy jako HSL a Recolor jsou oblíbené; nastavení Black and White lze použít kreativně.
Každá vrstva úprav má vlastnosti samomaskování, což znamená, že výběr obrazových bodů se při vytváření vrstvy úprav převede na masky. Případně můžete malovat ve stupních šedi přímo na vrstvu úprav.
Úpravy jsou přístupné z panelu úprav; jsou také k dispozici na různých dalších panelech v rámci Develop Persona.
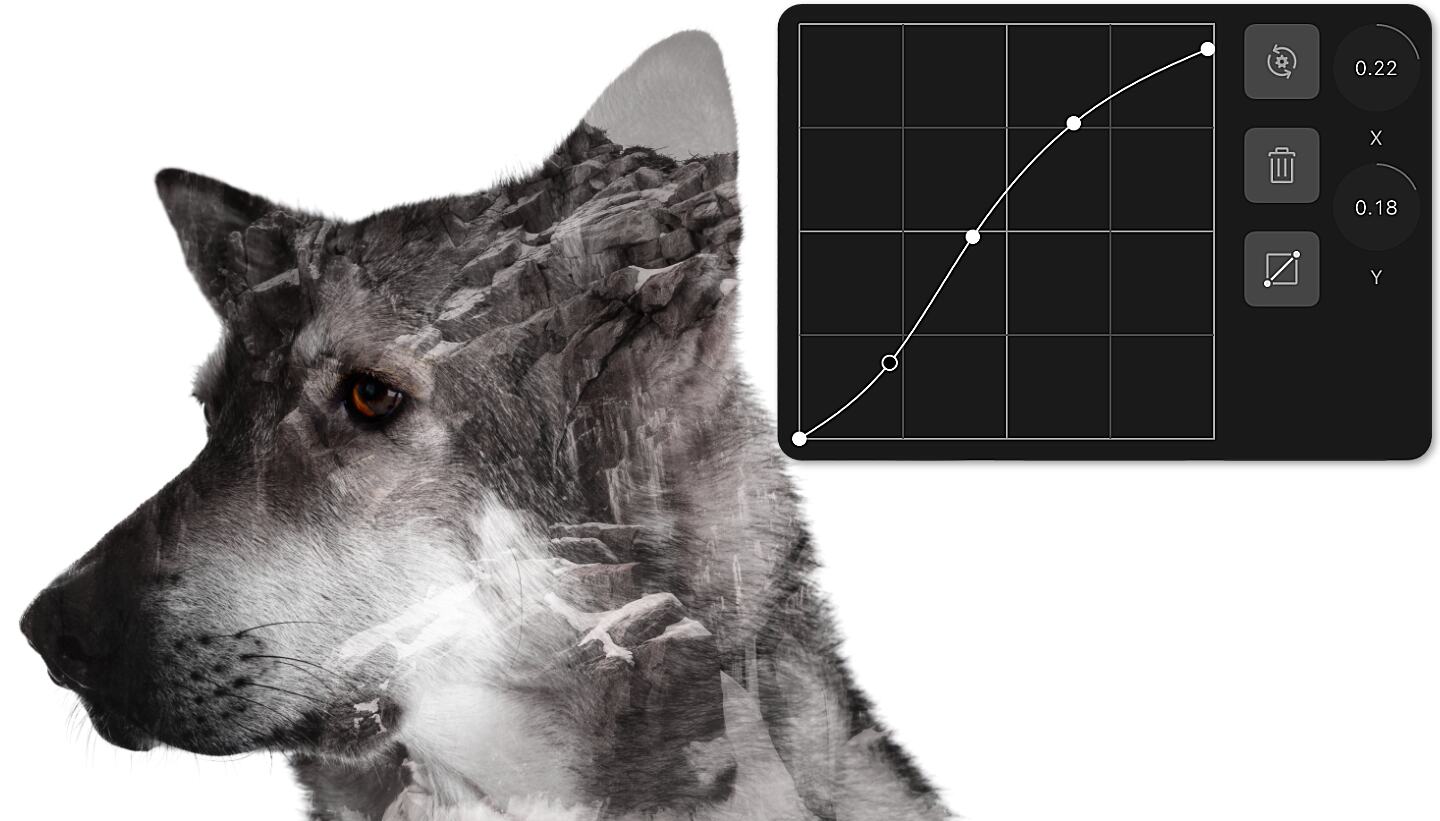
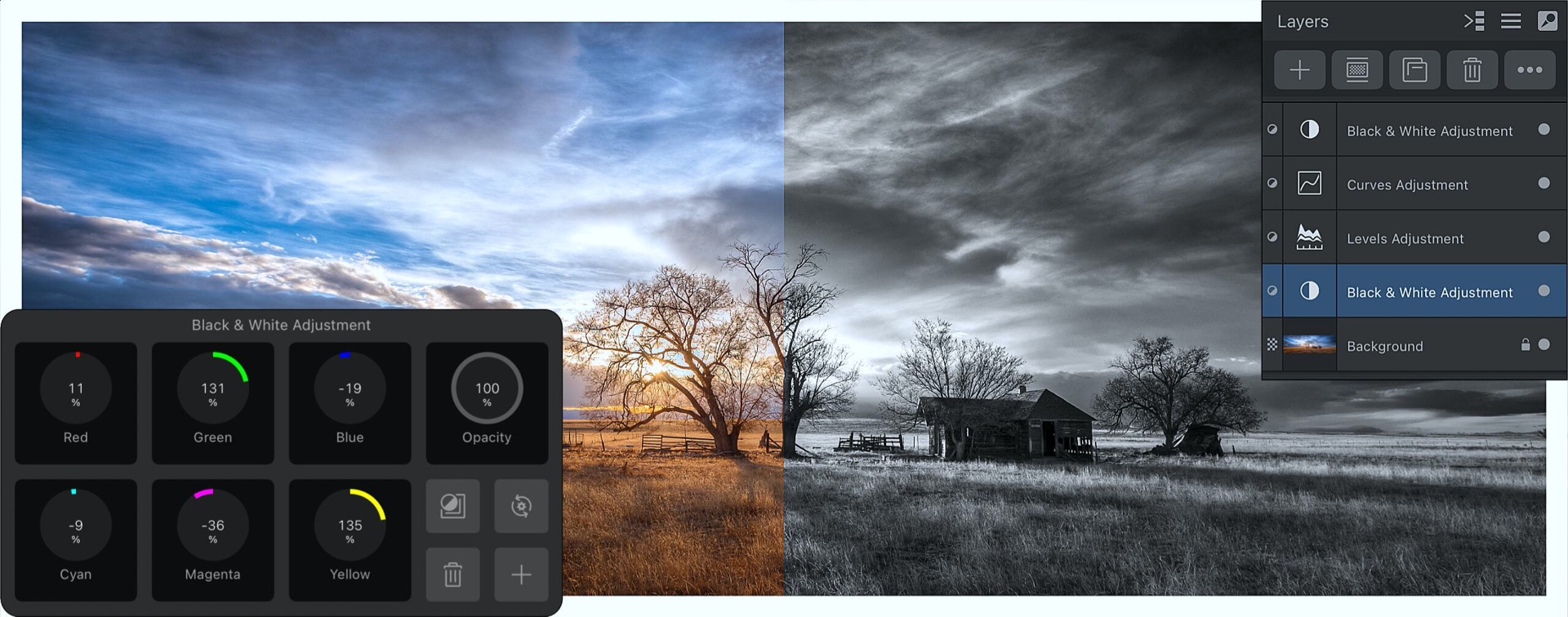
Live Filters

Živé filtry zahrnují rozostření, doostření, zkreslení, šum a okrajové filtry pro kreativnější úpravy fotografií. Stejně jako vrstvy úprav jsou všechny vrstvy filtrů nezávislé nedestruktivní vrstvy, které mají vlastnosti samomaskování.
Ve výchozím nastavení se vám zobrazí všechny filtry dostupné prostřednictvím panelu Filtry. Chcete-li zahrnout živé filtry, přepněte možnost Přidat živé filtry vpravo nahoře.
Focus Stacking
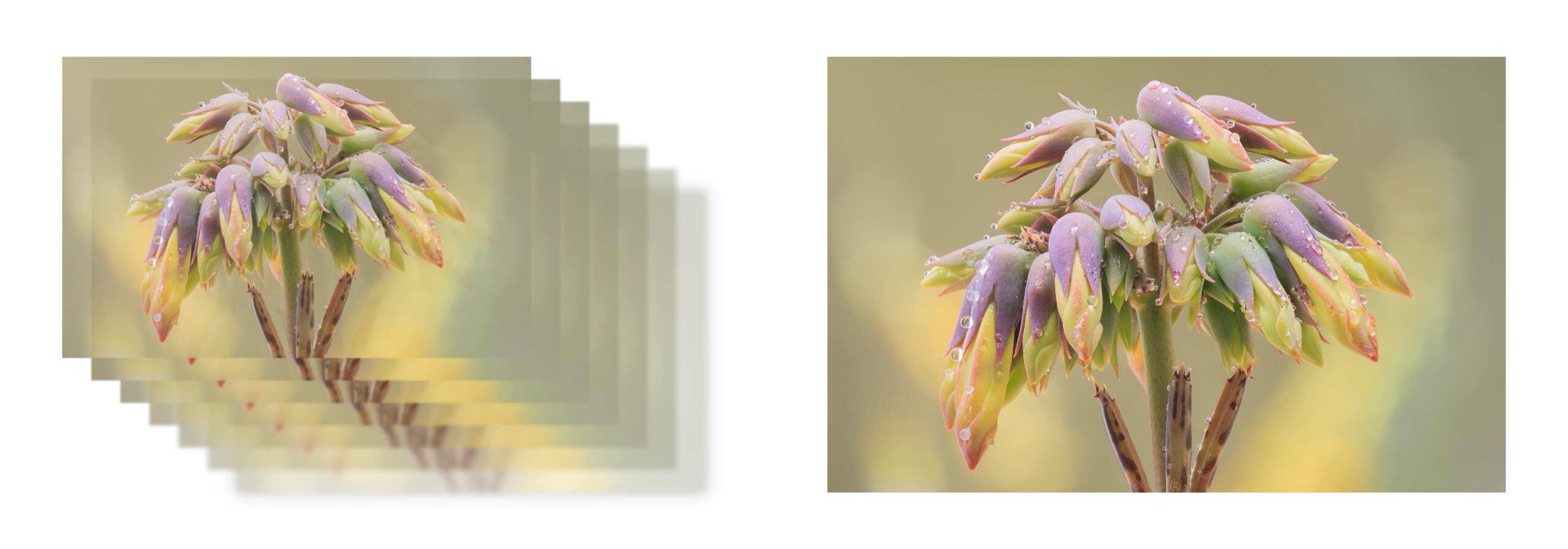
Neuvěřitelně ostré výsledky se často dosahují pořízením série fotografií různých ohniskových bodů v rámci scény, které se pak spojí do jedné. Po vyvinutí a přípravě souborů RAW v nástroji Develop Persona a jejich uložení je můžete zkombinovat do jednoho tak, že přejdete na domovskou obrazovku, vyberete možnost Nový a poté možnost Sloučení nového zaměření.
Vykreslený soubor bude spojen do jedné finální a ostřejší fotografie.
Panorama Stitching
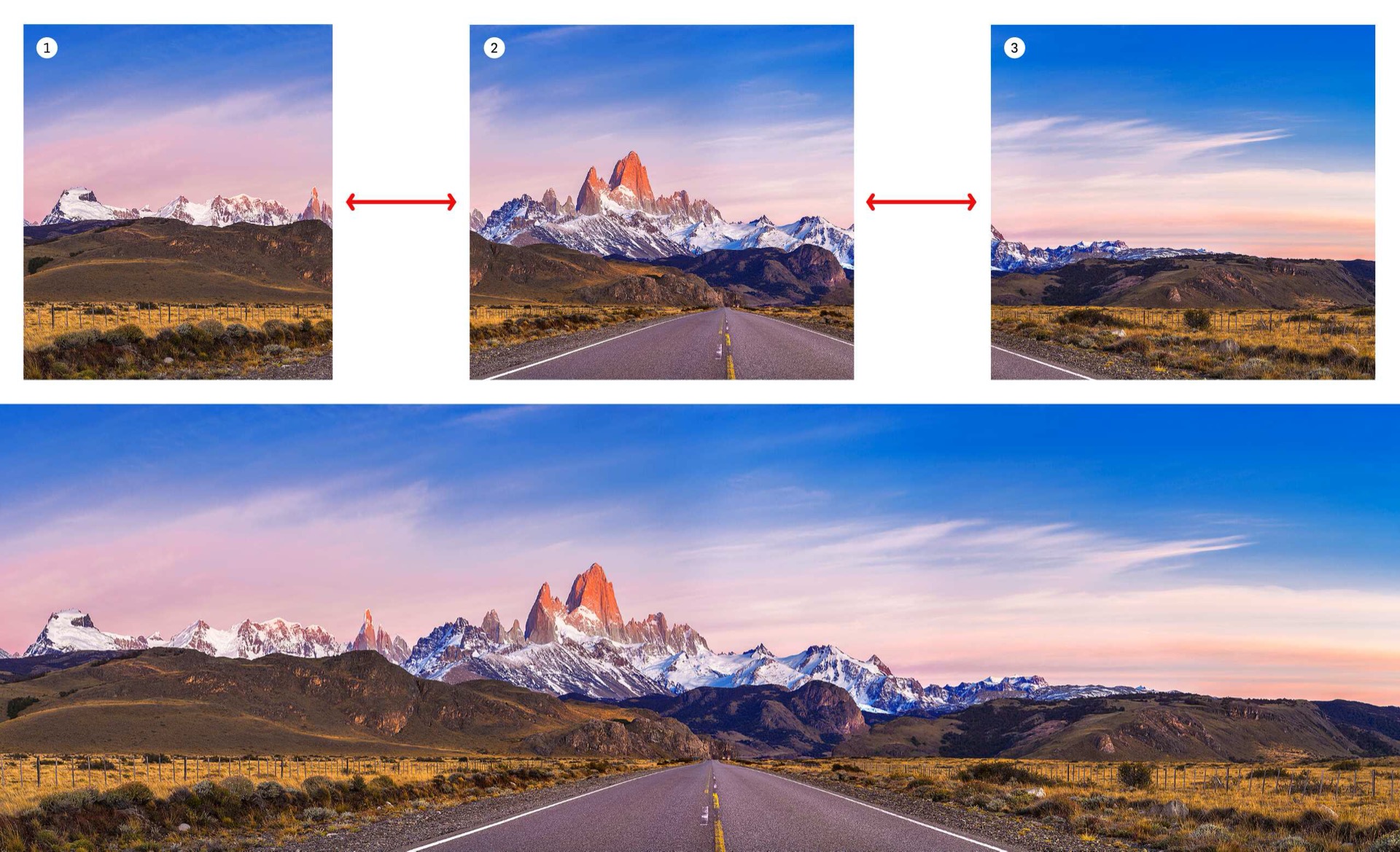
Vestavěná funkce Panorama Stitching v Affinity Photo je nabitá výkonnými možnostmi pro bezproblémové sloučení fotografií a vytvoření širší scény.
Na domovské obrazovce Affinity klepněte na Nový a poté na Nové panoráma a vyberte snímky pro spojení.
High Dynamic Range (HDR)
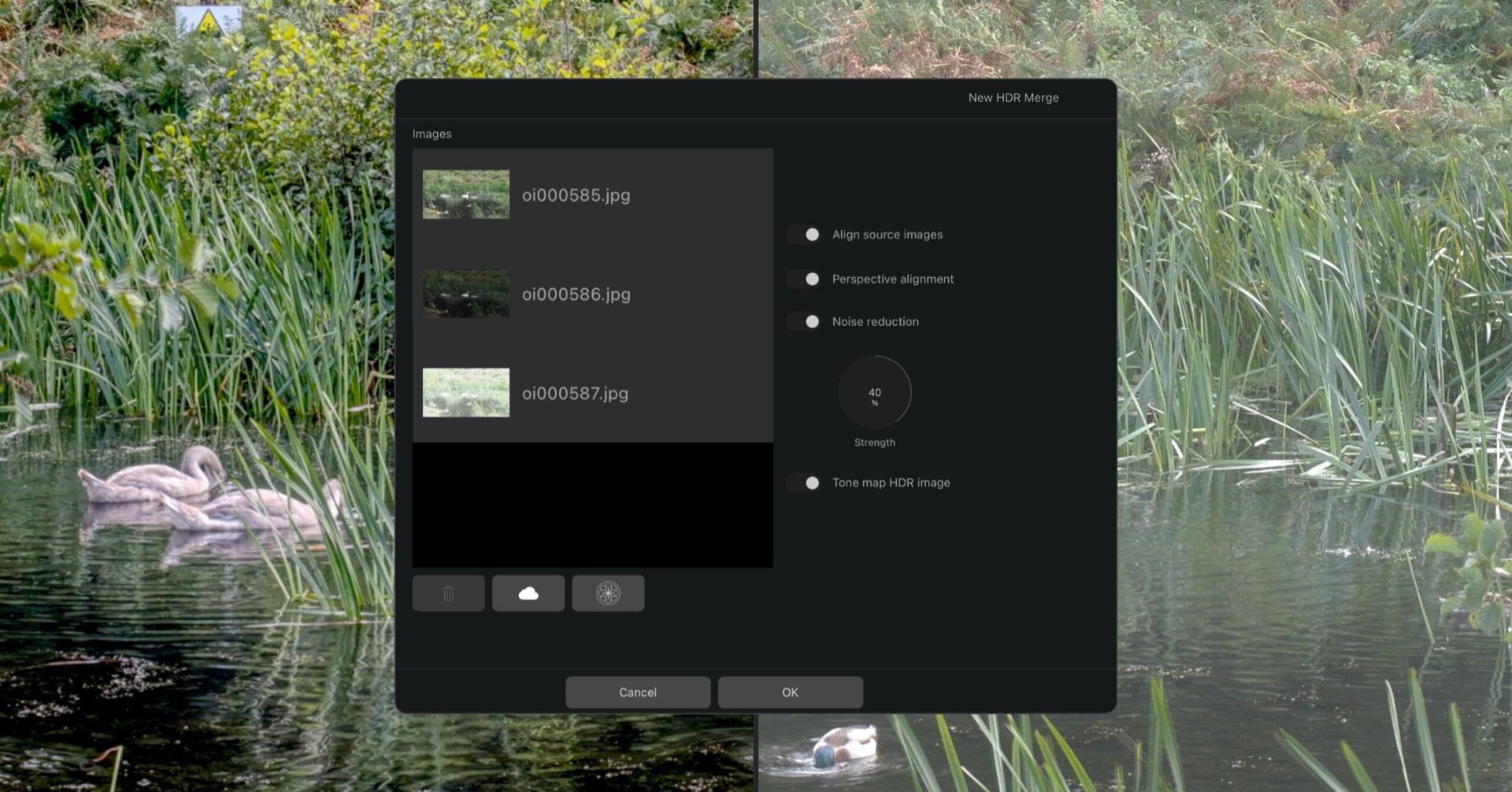
Stejně jako panoramata můžete sloučit snímky pořízené s různými úrovněmi expozice s přihlédnutím ke stínům, středním tónům a světlům. Kombinovaný výstup vytvoří HDR obraz s rozsáhlým tonálním rozsahem, který by jinak kvůli limitům digitálního fotoaparátu nebyl možný.
Na domovské obrazovce Affinity klepněte na Nový a poté na Nové sloučení HDR.
Exporting to different formats
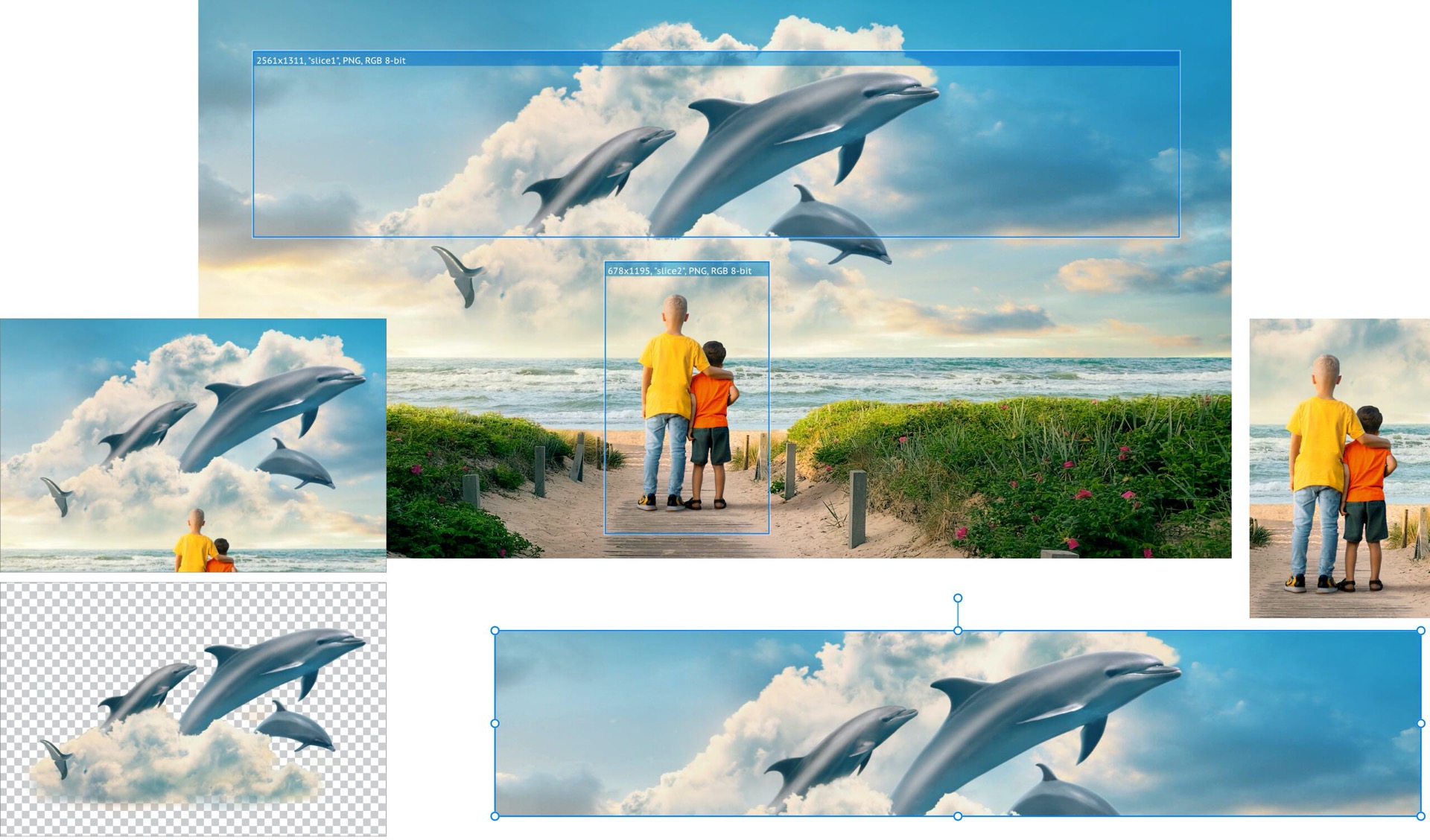
Chcete-li exportovat svůj projekt, vyberte Export z nabídky Dokument. Dialog, který se zobrazí, umožňuje exportova
- Celý dokument
- Vybraná oblast (všechny vrstvy v rámečku pro ohraničení výběru)
- Pouze vybrané (aktuální vrstva v rámečku pro ohraničení výběru, včetně všech průhledných oblastí)
Případně můžete použít Export Persona, která využívá přístup založený na řezech k současnému hromadnému exportu nakreslených řezů nebo vybraných vrstev. První možnost je možná pomocí nástroje Slice Tool, který umožňuje exportovat jakoukoli nakreslenou obdélníkovou oblast a je skvělý pro bannery, oříznutí za běhu a další.
Zdroj:web Affinity