Vyvolání RAW v Affinity Photo 2
V Affinity Photo 2 nyní můžeme používat Develop Personu k nedestruktivnímu postupu vyvolání RAW souborů. A co je ještě lepší? Nedestruktivní vyvolání RAW souborů můžete dělat jak v počítači, tak i na iPadu.
Abychom mohli začít s vyvoláním snímků RAW v aplikaci Develop Persona, musíme se podívat na některá nastavení dostupná v kontextovém panelu nástrojů. Všimněte si, že po otevření souboru RAW se jako výchozí použije Pixel Layer . Rozbalte seznam a všimnete si dvou dalších možností, které vám umožní vrátit se do Develop Persona a znovu upravit svůj obrázek.
Jsou to:
Vrstva RAW (Embedded) - která do dokumentu vloží původní data RAW. Výsledkem je větší velikost souboru v závislosti na počtu úprav a následných přidaných vrstev.
Vrstva RAW (Linked) - která odkazuje data RAW na soubor v jeho umístění. Výsledkem je menší velikost souboru, protože data souboru jsou propojena externě.
Ukázka pracovního postupu
Pojďme se podívat, jak se tato nová funkce může hodit.
Nejprve nás při načítání souboru v aplikaci uvítá Develop Persona. Zde provedeme první úpravy. Než to uděláme, vybereme na kontextovém panelu nástrojů možnost RAW Layer (Embedded) , protože to umožní obrázek znovu vyvolat, pokud si to budeme přát později.

Toto je náš úvodní obrázek níže. Upravíme ho pomocí následujících úprav:
- Oříznout a narovnat
- Vyvážení bílé
- Vystavení
- Stíny a světla
Tip: Při cílení na zvýraznění povolte na kontextovém panelu nástrojů Show Clipped Highlights. Přeexponovaná místa se pak zobrazí červeně.
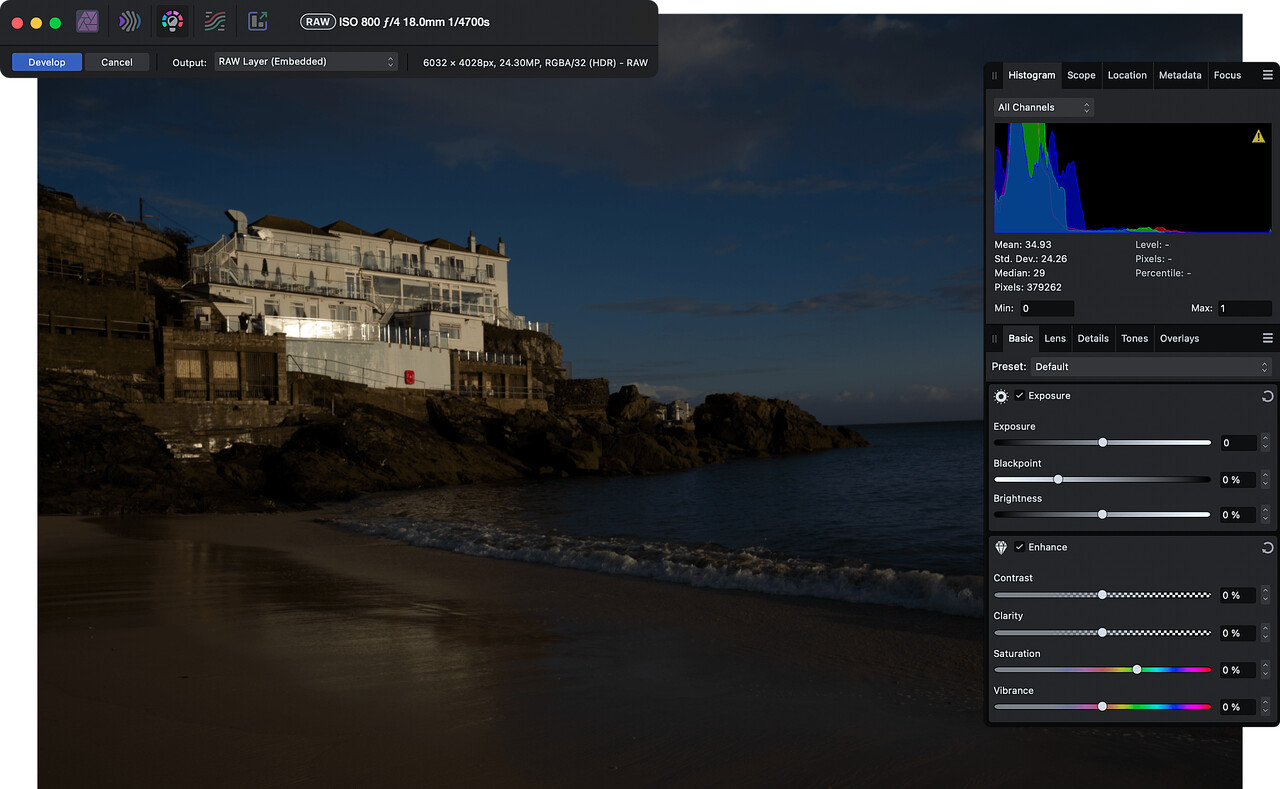
Až budeme připraveni, je čas přenést snímek do hlavní Photo Persona, kde provedeme další úpravy. Chcete-li tak učinit, klikněte na Develop v levém horním rohu.

Možná budeme chtít převést tento obrázek na černobílý a pracovat na tónech, abychom rozhodli o konečném vzhledu scény. Fotografii vykreslíme tak, aby stavba na skalách vynikla proti obloze, kterou potřebujeme ztmavit. Za tímto účelem zvýšíme posuvníky kanálu červené a žluté barvy a zároveň snížíme hodnoty pro azurovou a modrou. Díky tomu je naše fotka mnohem dramatičtější.
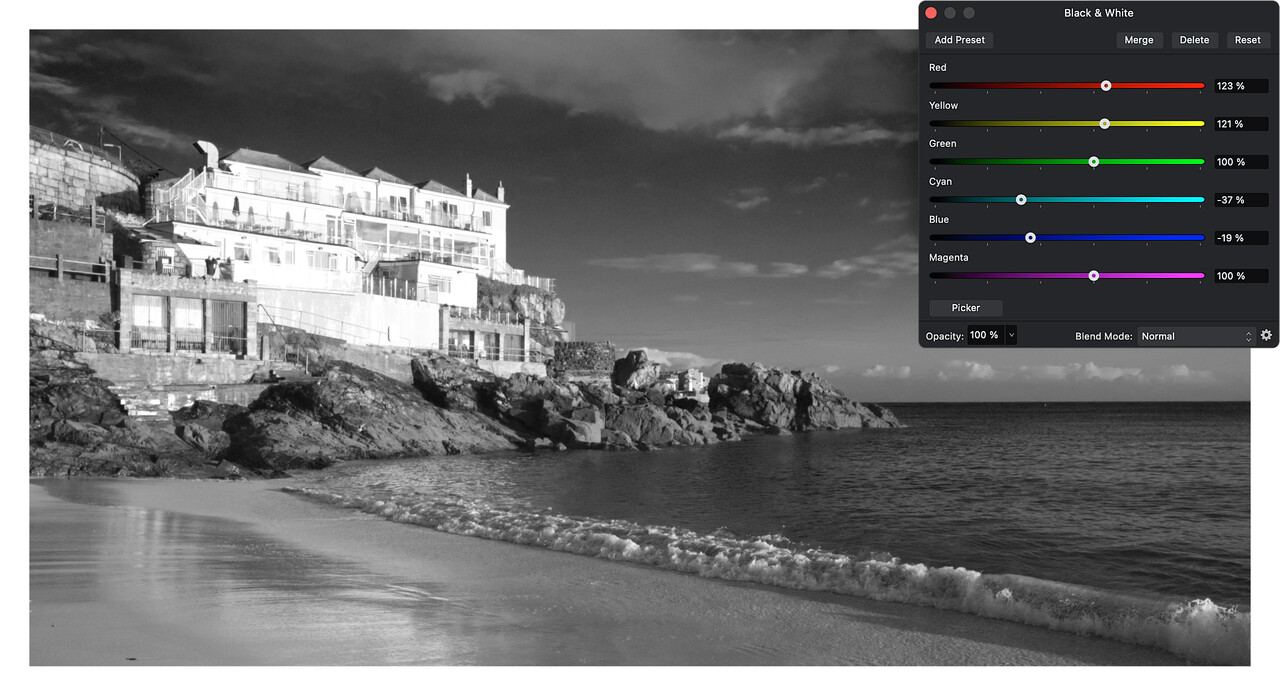
S výsledkem jsme v této fázi docela spokojení, ale podle mého názoru existují tři problémy:
- Jemné detaily v budově jsou nyní přeexponované.
- Teplotu snímku lze dále upravovat, aby bylo obloze větší drama.
- Vertikální zaměření budovy není správné.
Můžeme se tedy vrátit k Develop Persona a dále doladit své počáteční úpravy.
Tip: Ujistěte se, že jste vybrali vrstvu Pozadí, než přejdete zpět do Develop Persona.
Když jsme zpět v Develop Persona (na panelu Basic), upravíme Temperature a Highlights, což okamžitě vytvoří efekt, po kterém jsme toužili. Pro svislé zarovnání a správné umístění budovy, musíme přejít na panel Lens a upravit hodnotu posuvníku Vertical. Když jsme spokojení, klikneme ještě jednou na Develop a pokračujeme v práci.
K dokončení této úpravy bych chtěl použít filtr Motion Blur na oblohu a moře a také zaostřit pouze budovu a skalní struktury. A samozřejmě, pokud bych kdykoli chtěl znovu upravit výstup tonální škály barev, které vytvářejí atmosféru v obrázku, mohu tak učinit přechodem zpět do Develop Persona z vrstvy Background.
A zde je finální obrázek po zmíněných posledních dvou krocích.

Finální obrázek
Možnost vrátit se zpět k původnímu souboru RAW je osvobozující a nesmírně uspokojující. Jak s fotografií dále manipuluji, nikdy se nebojím, že by se některé z mých předchozích změn mohly plně projevit a nebylo možné změnit můj záměr, kdybych chtěl. To mi umožňuje tvořit za pochodu a přizpůsobovat se nápadům, které se neustále objevují.